Windows 10 vuelve a cambiar un poco las formas de crear y administrar usuarios. Añadir un nuevo usuario en Windows es fácil aunque está en una nueva ubicación, además ahora cuenta con más opciones.
Windows 10 nos permite crear dos nuevos tipos de usuarios: familiares y otros usuarios. Los familiares se dividen a su vez en adultos y niños, siendo la principal diferencia que los adultos controlan los límites y usos de los niños de la familia. Básicamente se ejecuta un control parental sobre las cuentas de niños.
Por otro lado, los otros usuarios se suponen que no son de la familia y no tienen relación con el resto de cuentas. Esto es lo que ya antes existía previa a la división. Los cuales son los usuarios normales de una cuenta local de Windows.
Crear nuevos usuarios en Windows 10
Los usuarios de Windows pueden ser de varios tipos, aunque siempre que adquirimos un equipo o lo utilizamos por primera vez el primer usuario que creamos es el administrador y posteriormente podremos añadir más usuarios a nuestro ordenador con permisos diferentes.
Aún así sigue habiendo diferentes tipos de cuenta como administradores, usuarios con permisos estándar. Todo esto se sigue controlando desde las cuentas de usuario, a las cuales podemos acceder desde el Panel de control. Las nuevas opciones en cambio están en Configuración, desde donde también podemos crear nuevos usuarios.
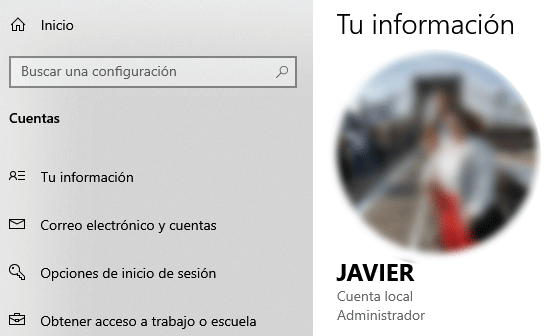
Ahora pasamos a ver cómo añadir y crear nuevos usuarios en nuestro equipo con Windows 10. Tan solo tendrás que seguir estos pasos:
- Vamos al menú Inicio
- Pulsamos "Configuración". Para poder acceder al nuevo menú de ajustes de Windows 10.
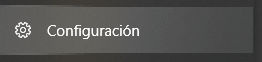
- Entramos en "Cuentas".

- Seleccionamos "Familia y otros usuarios"

- En esta ventana podremos añadir a los usuarios que nosotros queramos del plan familiar de Microsoft o otros usuarios que no guarden relación, pero que necesiten una cuenta en el equipo.
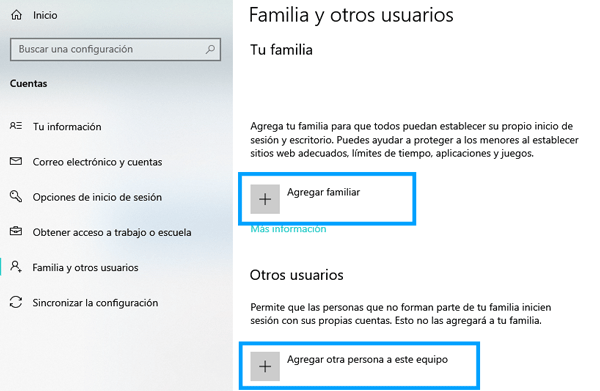
- Ahora pulsaremos en "Agregar otra persona a este equipo" y nos pedirán los datos de inicio de sesión en su cuenta de Microsoft, pero nosotros queremos crear una cuenta local, por lo que pulsaremos en "No tengo los datos de inicio de sesión de esta persona".

- Ahora nos dará la oportunidad de crear una cuenta nueva, pero pulsaremos en "Agregar un usuario sin cuenta Microsoft". Ya que Windows fuerza todo lo posible que agreguemos una cuenta online de Microsoft y oculta mucho la opción de crear una cuenta local.

- Por último podremos elegir el nombre de la cuenta y una contraseña opcional para el nuevo usuario.
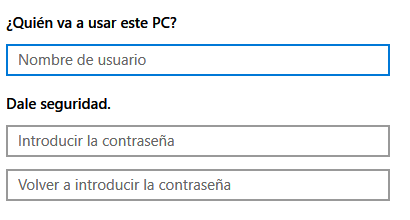
- Una vez creada la cuenta podremos verla en la parte inferior de la anterior ventana, si pulsamos en ella podremos ver varias opciones entre ellas "Cambiar el tipo de cuenta" o "Quitar".
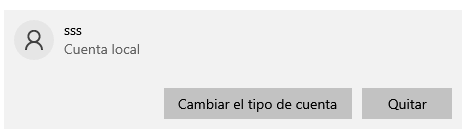
- En el caso de que que queramos cambiar el tipo de cuenta podremos ver que existen dos tipos "Usuario estándar" y "Administrador". Por defecto los usuarios que creamos en Windows serán siempre usuarios estándar, pero podremos cambiarlo cuando queramos.
Recordemos que podemos iniciar sesión con una cuenta de Microsoft para sincronizar todos los datos, OneDrive y demás, o sin cuenta. Todas las opciones las podemos configurar durante el asistente para añadir nuevas cuentas de usuario en Windows 10.
Asimismo no olvidemos que muchas opciones se configuran desde el panel de control o desde esta misma sección de la Configuración (Cuentas) y sus diferentes partes. Tan solo nos queda añadir todos los usuarios que necesitemos en nuestro equipo, aunque deberás saber que cada cuenta reduce el espacio libre de nuestro disco duro y podría ser un problema si tuviéramos poco espacio.
- Ver Comentarios



