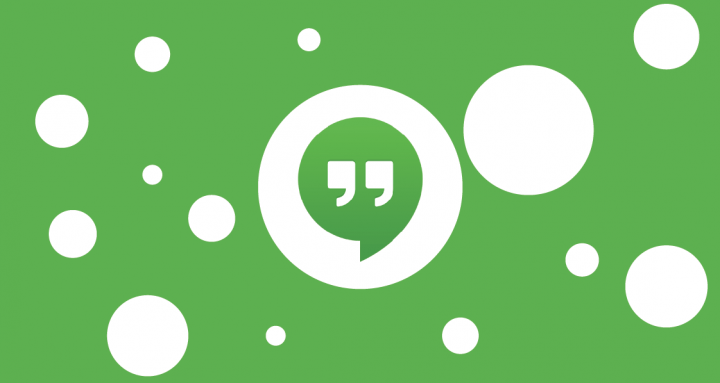Hangouts se está convirtiendo una excelente herramienta para videollamadas pero todavía tiene carencias como la posibilidad de grabar la videollamada para luego visualizarla. La única opción que ofrece es la retransmisión de 15 minutos a través de YouTube, con el fallo de la corta duración y que quedaría pública.
Por ello hay que recurrir a herramientas externas y que, por el momento, son difíciles de encontrar. Al menos de forma gratuita pero sí que hay algunos trucos para poder grabar las videollamadas de Hangouts. A continuación os explicamos cómo.
Cómo grabar videollamadas de Hangouts
- Descargamos BB FlashBack Express (tendremos que darle nuestro email donde nos enviará un numero de licencia gratuito)
- Instalamos BB FlashBack Express fácilmente, tan solo pulsando “Siguiente” y “Siguiente.
- Abrimos BB FlashBack Express y nos pedirá que introduzcamos el número de licencia, que nos habrá llegado por email. Luego pulsamos Continue.
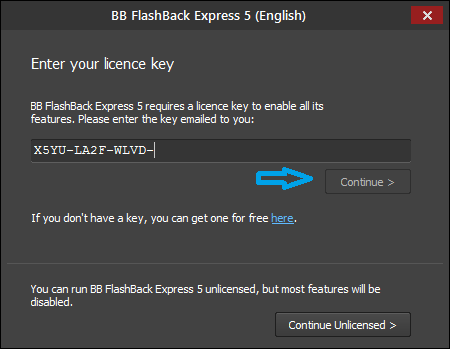
- Una vez abierto el programa, vamos Record your screen
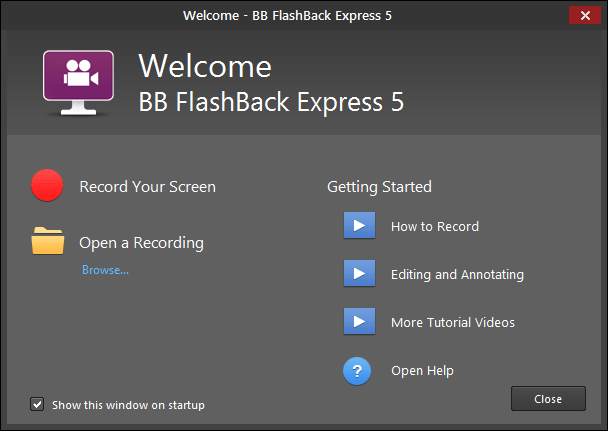
- Ahora podremos configurar si queremos grabar el audio o no.
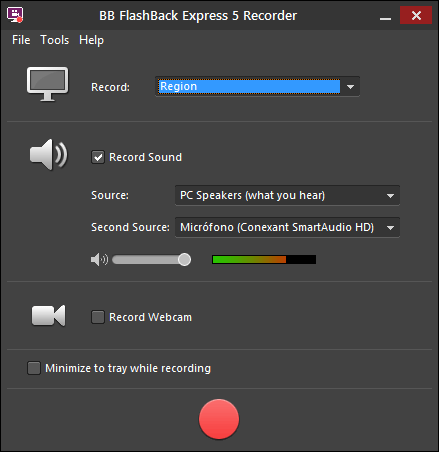
- -Si queremos vídeo con audio en Record configuramos Windows (solo la ventana) o Full screen (toda la pantalla) y dejamos marcado Record sound. Pulsamos luego el botón rojo de grabar.
- -Si queremos solo audio en Record configuramos Region y dejamos marcado Record sound. Pulsamos luego el botón rojo de grabar. En la siguiente ventana podemos los valores de la siguiente imagen y pulsamos Record.
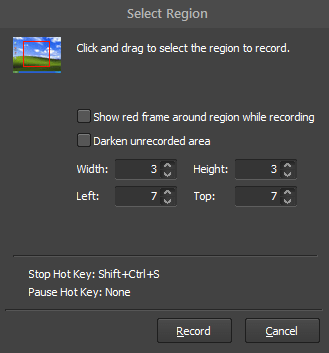
- Comenzará la grabación que podemos pausar o parar para finalizar.
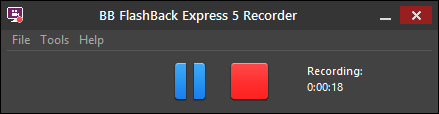
- Iniciamos la videollamada de Hangouts. También podemos iniciar solo una llamada sin vídeo se grabaría el audio en tal caso.
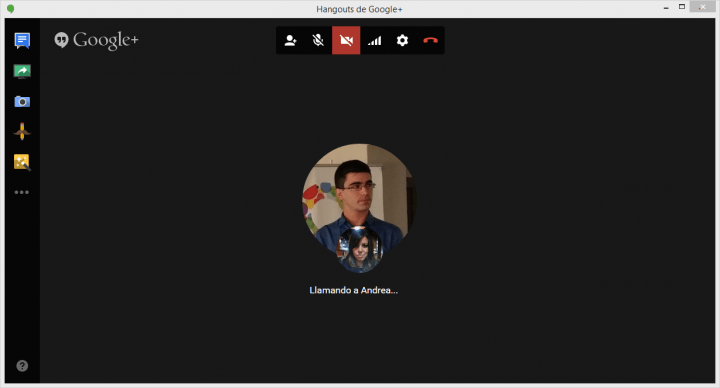
- Una vez terminada y parada nos preguntará si queremos guardar. Pulsamos Save.
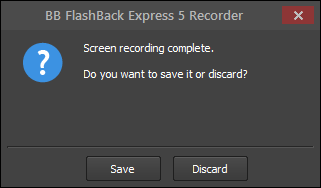
- Ahora podemos exportar pulsando el botón Export
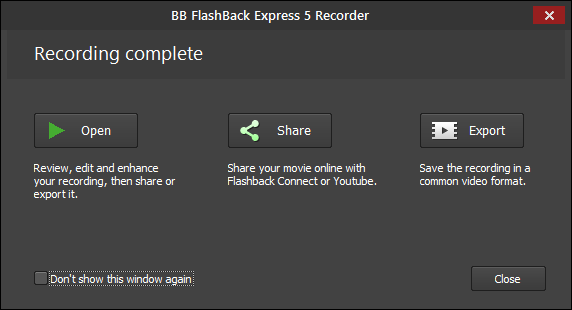
- Elegimos el formato Flash o AVI, según deseemos.
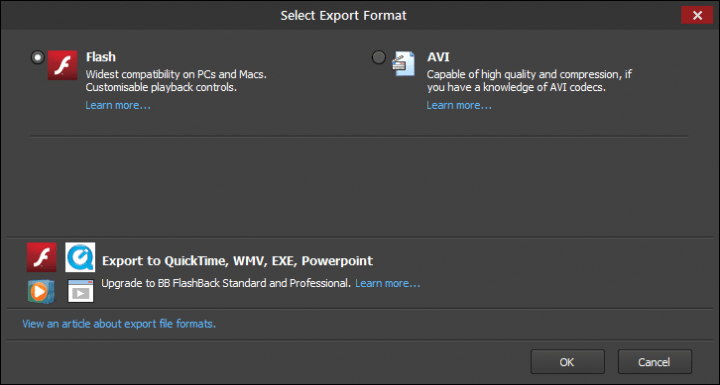
- En la siguiente ventana dejamos los valores tal y como están y guardamos (Export).
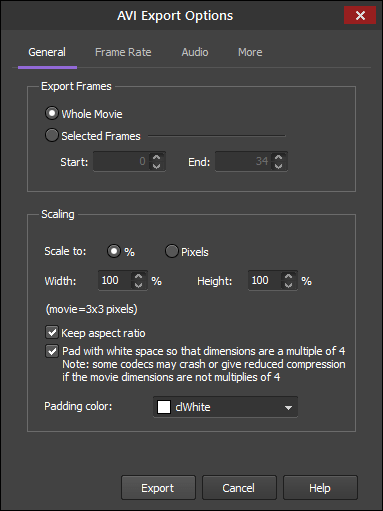
- Listo, ahora se exportará nuestra grabación de vídeo o audio como hemos configurado.´
Recomendamos que las grabaciones sean como máximo de 20 minutos, ya que si son muy grandes quizás nos dé problemas a la hora de exportar. Luego podemos juntarlas con algún programa como Adobe Premiere (vídeo) o Audacity (audio)
- Ver Comentarios