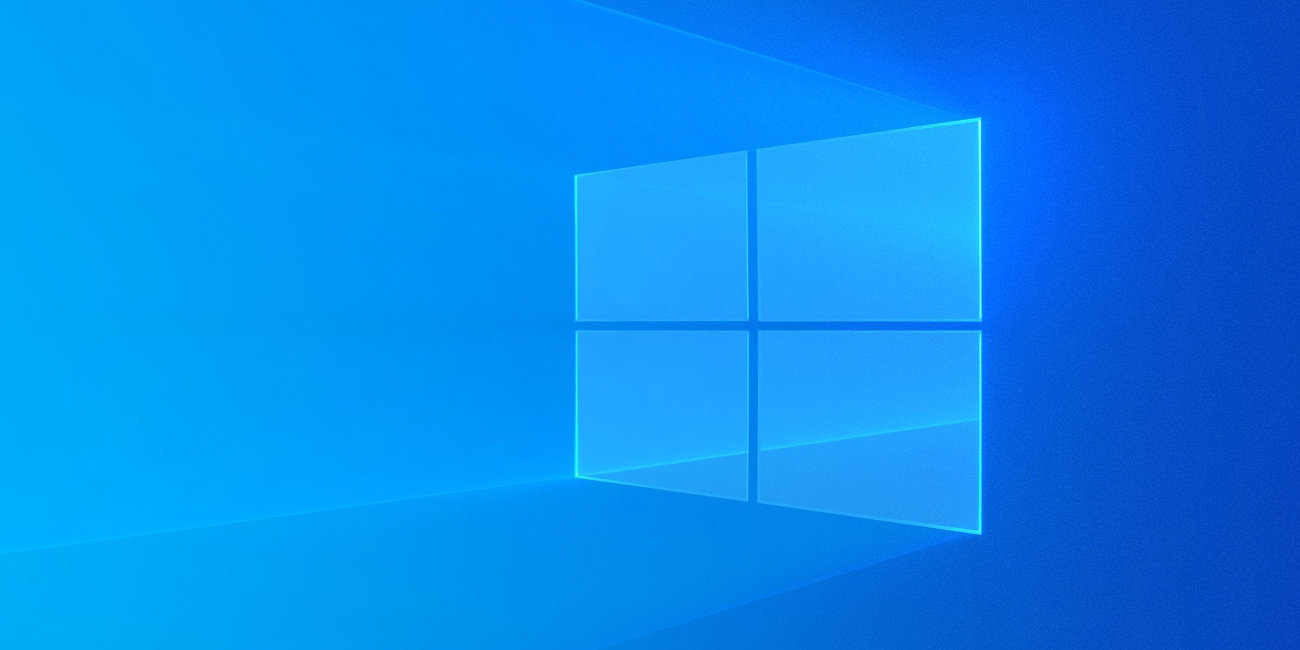Windows 10ha llegado a millones de ordenadores de todo el mundo y cada día encontramos más funcionalidades en el nuevo sistema operativo de Microsoft. Seguramente ya te habrás enterado de cómo forzar la actualización a Windows 10 en tu ordenador, pero también podemos probarlo en Mac si así lo deseamos.
Muchos pensarán que esto se trata de una virtualización, pero no es así, ya que podemos instalar Windows 10 en nuestro Mac sin ningún problema como un sistema operativo más, aunque necesitaremos seguir una serie de pasos.
Instala Windows 10 en tu Mac, no esperes más
Si tienes un Mac pero por cualquier motivo quieres instalar Windows 10 en él, vamos a ver cómo podemos instalarlo fácilmente.
Antes de empezar a instalar Windows 10 en tu dispositivo de la manzana necesitaremos un Mac con Boot Camp, una memoria USB de al menos 5GB de almacenamiento y un también un segundo ordenador con Windows.
Una vez hayamos cumplido estos requisitos, vamos a seguir los siguientes pasos:
1. Introduce la memoria USB en el ordenador con Windows y descarga la Herramienta de creación de discos de Microsoft desde este enlace. Comprueba si el sistema operativo de Windows desde dónde lo ejecutas es de 32 bits o 64 bits para descargar la herramienta correcta.
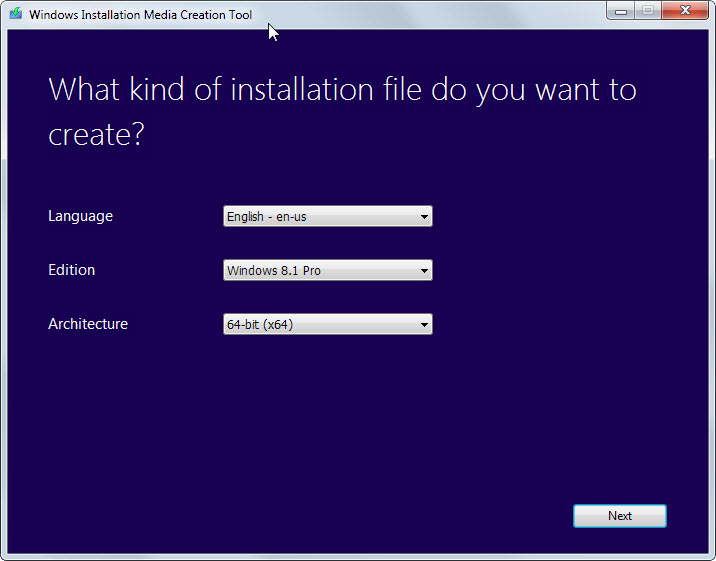
2. Abre la herramienta descargada y escoge la opción Crear un disco de arranque para otro PC.
3. Selecciona tu idioma, la edición y asegurarte de escoger la arquitectura de 64 bits, ya que los mac solo soporta esta versión.
4. Escoge guardar Windows 10 como un archivo ISO y haz clic en Continuar.
5. Guarda el archivo ISO generado en la memoria USB.
6. Copia la ISO generada al escritorio de tu Mac.
7. Abre Boot Camp y acepta los términos de condiciones y servicio. Una vez aceptadas, marca las tres opciones de la ventana.
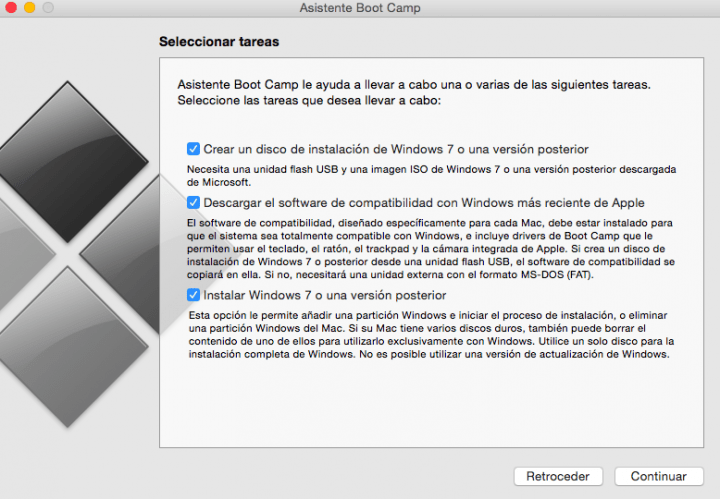
8. Selecciona tu archivo ISO del escritorio y haz clic en el botón de Continuar.
9. Particiona el disco duro como tu desees, pero procura dejar una cantidad razonable de espacio para cada uno de los sistemas operativos. Como dato informativo, Windows 10 requiere un mínimo de 20 GB para su instalación.
10. Tu Mac se reiniciará e iniciará la instalación de Windows 10 desde la memoria USB.
11. Instala normalmente Windows 10 hasta el punto dónde se te permite escoger dónde instalar Windows
12. En este punto debemos instalar el nuevo sistema operativo en la partición llamada BOOTCAMP, una vez seleccionado debemos formatearlo.
13. Una vez terminada la instalación de Windows 10, nos aparecerá en pantalla la instalación del kit de compatibilidad de Boot Camp. Esto nos permitirá instalar todos los drivers para que nuestro Mac funcione perfectamente con Windows.
14. Finalizado este proceso, ya podemos disfrutar de Windows 10 en nuestro Mac.
Esperamos que te haya sido útil este pequeño tutorial, que aunque requiere un cierto tiempo para hacerlo, es muy sencillo de realizar.
¿Qué te ha parecido este tutorial sobre cómo instalar Windows 10 en Mac? ¿has podido instalar Windows 10 en tu Mac? No dudes en contárnoslo en los comentarios.
- Ver Comentarios