Se han dicho muchas cosas buenas de Windows 10: recupera el menú Inicio, va más fluido, tiene un asistente de voz y un centro de notificaciones... Pero, ¿realmente es lo que necesitas? Pues bien, te vamos a indicar cómo probar Windows10 en una máquina virtual. De esta forma, antes de decidirte a instalarlo de forma definitiva, podrás experimentar con él un poco.
Una máquina virtual se trata de un programa que ejecuta un sistema operativo dentro de una ventana. Es decir, que puedes probar Windows 10 desde versiones antiguas como Windows XP o Windows 7. Nuestro tutorial parte del supuesto que no posees una licencia de Windows 10, pero aún así lo probarás gratis durante tres meses.
Windows 10 en máquina virtual, paso a paso
- Puedes usar la máquina virtual que más te guste, pero yo he escogido VirtualBox, que funciona bien y es popular. Tienes que instalarla desde este enlace:
- Vamos a descargar una imagen de Windows 10 de prueba de 90 días. Está pensada para empresas, pero la puedes obtener con un simple formulario. Se trata de una fuente legal y oficial, con tres meses llega para decidir si Windows 10 nos gusta. Yo recomendaría bajar la versión de 32 bits, para evitar problemas de falta de memoria. Tienes que registrarte en este enlace para obtenerla:
- Ahora hemos de abrir VirtualBox y escoger la opción de "Nueva". Elegimos el nombre de la máquina, el sistema operativo e indicamos si hemos descargado la versión de 32 bits o 64 bits.
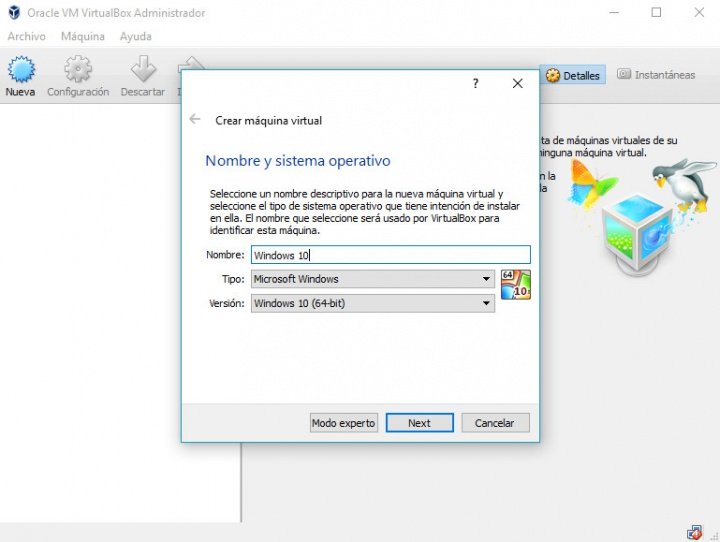
- El resto de las opciones es mejor dejarlas por defecto. Podemos aumentar la RAM (sin llegar a la zona de peligro) o asignar más disco duro, pero para una prueba no hace falta complicarse.
- Ahora, con la máquina ya creada, en el panel de la derecha pulsamos en "Almcenamiento". En la venta que sale escogemos el disco en el desplegable, y más a la derecha pinchamos en el disco de nuevo. Debemos escoger el archivo de Windows 10 que hemos descargado:
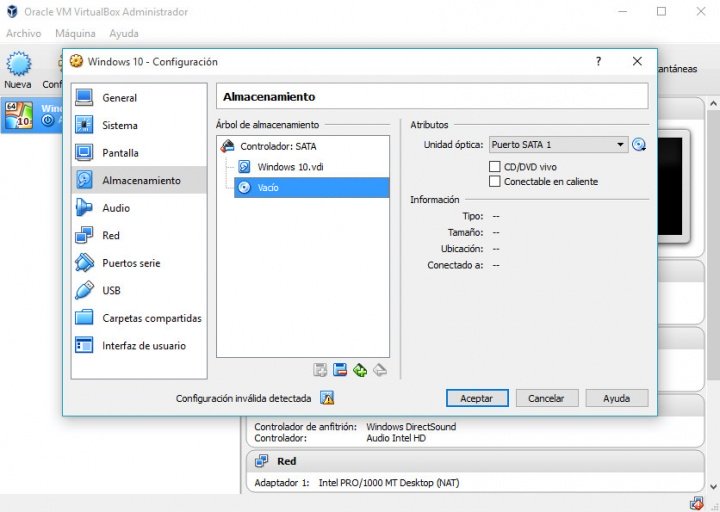
- Ahora le damos al botón de "Iniciar" y veremos como sale el programa de instalación de Windows 10. Se trata de una instalación normal, sólo hay que ir pinchando en "Siguiente". Eso sí, no escojas unirte a Azure, es más sencillo indicar que quieres formar parte de un dominio cuando te lo pregunte (aunque no tendrás que hacerlo realmente).
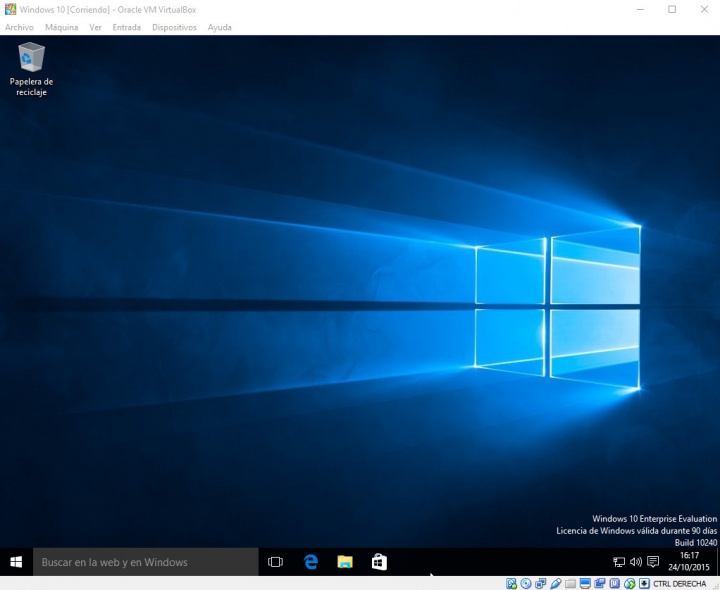
- Así que Windows 10 ya estará instalado, y lo podrás probar de forma legal 90 días. La instalación puede tardar un poco, pero sólo hay que seguir los pasos.
Ya sabes cómo probar Windows 10 en una máquina virtual. Sería más adecuado utilizar un equipo con 8 GB de RAM para el experimento, pero yo he podido instalar la versión de 64 bits en un equipo de 4 GB. En principio no se podría, pero cerrando los demás programas nos saltaremos esta limitación. ¡Es hora de probar las novedades de Windows 10!
¿Qué opinas de este tutorial? ¿Te interesa saber cómo probar Windows 10 en una máquina virtual, o prefieres instalarlo de forma nativa sustituyendo a la versión anterior?
- Ver Comentarios



