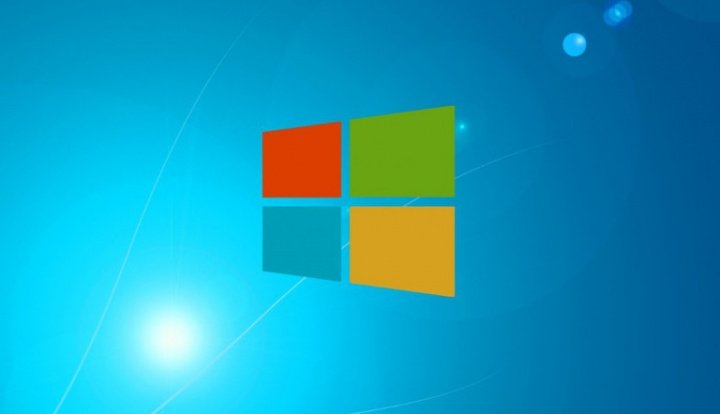Si te has fijado, en Windows 10 todas las imágenes que abres se abren con la aplicación Fotos y es posible que cuando hayas intentando cambiar la aplicación que las abre te encuentras con que no está una en concreta. Hoy te enseñaremos cómo recuperar el visor clásico de imágenes en Windows 10.
Si bien parece que es un problema bastante puntual, he comprobado que en mi versión de Windows 10 no aparece como aplicación para abrir imágenes el Visor de imágenes clásico, vamos, el de toda la vida que siempre ha estado presente en Windows anteriores.
Cómo volver a mostrar el Visor de imágenes
Si eres una de las personas afectadas por este problema y quieres abrir imágenes con el visor clásico en Windows 10 pero no sabes como volverlo a mostrar, sigue los siguientes pasos:
Antes que nada debes saber que vamos a trabajar en el registro de Windows y por consiguiente debes tener cuidado con los parámetros que modifiques ya que pueden surgir problemas de funcionamiento de Windows en un futuro. Por eso te recomendamos también que hagas una copia de seguridad.
1. Pulsa la combinación de teclas Windows + R y escribe en la ventaja ejecutar “regedit” sin las comillas.
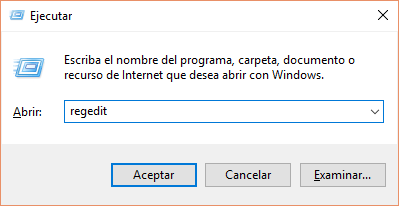
2. Se te abrirá el registro, busca la siguiente carpeta a través de HKEY_CLASSES_ROOT\Applications\photoviewer.dll\shell. Cuando la encuentres, haz clic derecho sobre la carpeta shell y haz clic en nuevo/clave. La nueva carpeta creada llamala Open.
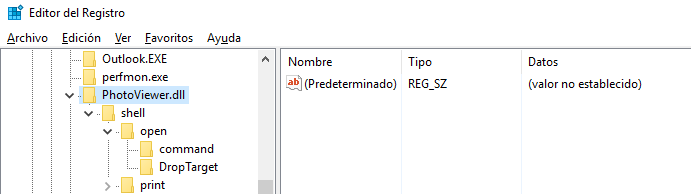
3. Accede a la carpeta Open creada en el paso anterior y en el espacio en blanco de la derecha pulsa con el botón derecho de tu ratón y selecciona Nuevo/Valor en cadena. Llamalo MuiVerb y ábrelo con doble clic para establecerle el valor siguiente: @photoviewer.dll, -3043.

4. Ahora vuelve a la carpeta Open de antes y haz clic derecho sobre ella, selecciona nuevo/clave. La subcarpeta creada renómbrala con el nombre de command.
5. Entra en ella, en la subcarpeta command, y ahora abre el valor predeterminado que verás dentro. Introduce el valor %SystemRoot%\System32\rundll32.exe "%ProgramFiles%\Windows Photo Viewer\PhotoViewer.dll", ImageView_Fullscreen %1
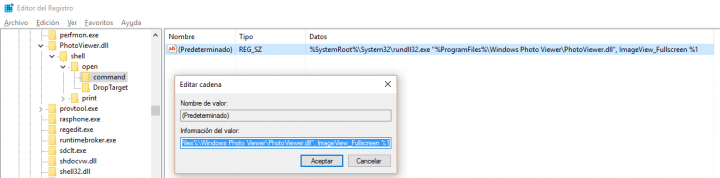
6. Vuelve nuevamente a la carpeta Open, haz clic derecho y selecciona Nuevo/clave. Llama la nueva carpeta como DropTarget.
7. Sobre la nueva carpeta y en la parte blanca de la derecha haz clic derecho y selecciona nuevo/valor en cadena. Llamala CLSID. Ábrela nuevamente y establece el valor {FFE2A43C-56B9-4bf5-9A79-CC6D4285608A}
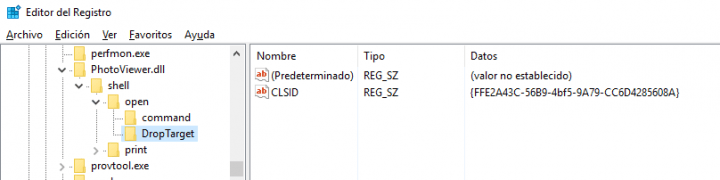
8. Si todo ha ido bien y has seguido todos los pasos anteriores, solo te falta reiniciar el sistema y volver a probar si entre las aplicaciones posibles para abrir imágenes te sale el clásico Visor de imágenes.
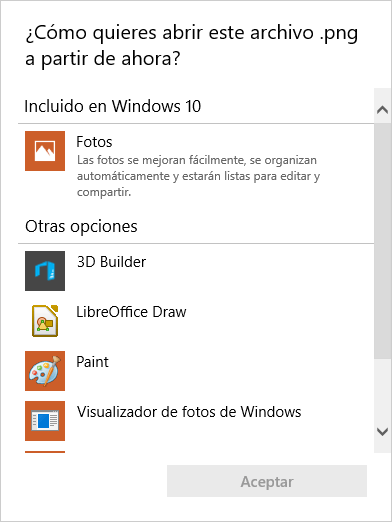
¿Has podido ya activar nuevamente el Visor de imágenes clásico de Windows?
- Ver Comentarios