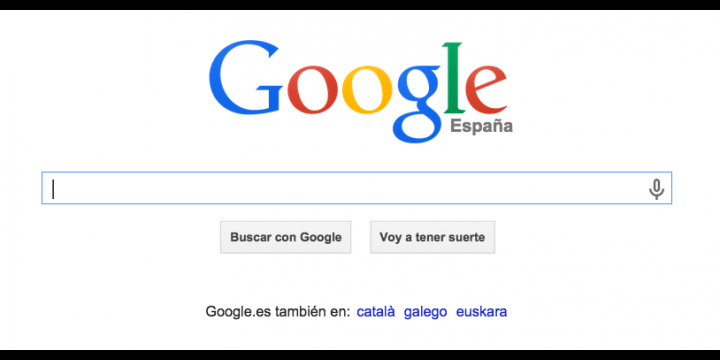Google Chrome es el navegador más utilizado del momento, de eso no cabe la menor duda, pero todos estamos de acuerdo en que el consumo de RAM es excesivo. No entendemos por qué ocurre esto, ya que a veces solo tenemos abiertas un par de pestañas, pero si echamos un vistazo al monitor de actividad o a cualquier otra herramienta que mida el consumo de RAM nos daremos cuenta de que es desorbitado. En este artículo os enseñaremos a reducir el consumo de RAM en Google Chrome :
Reduce el consumo de RAM en Google Chrome
El principal culpable del excesivo consumo de RAM en nuestros ordenadores es Google Chrome. Si aprendemos a dominarlo, veremos cómo este consumo desciende. Os adelanto que nos es fácil y que nos volveremos locos intentándolo, pero al menos conseguiremos liberar un poco de RAM. Esto es lo que haremos:
- Identifica los procesos que más RAM consumen en tu ordenador : lo primero que haremos será identificar los procesos que más duran en nuestro PC. Para ello, iremos a nuestro "Monitor de actividad" en Mac o "Administrador de tareas" en Windows. Deberíamos encontrarnos con lo siguiente, dónde como veis Chrome es el principal protagonista de este excesivo consumo de RAM:
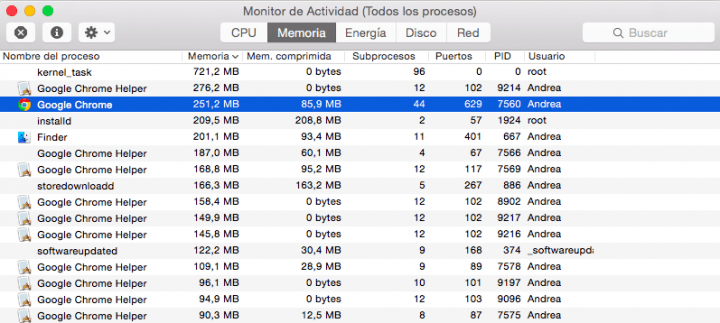
- Ojo con los complementos/plugins: ¿qué es Google Chrome Helper? Cada proceso de Chrome, o mejor dicho, el conjunto de pestañas o plugins que tengo corriendo por debajo. Como veis, hay muchísimos y si sumamos la gran cantidad de MB que pesan veremos que es muchísima RAM. ¿Cómo elimino este proceso? Podemos reducir su cantidad con solo movernos por las opciones de Chrome, Configuración > Mostrar opciones avanzadas > Configuración de contenido > Complementos (aquí elegiremos la opción del medio):
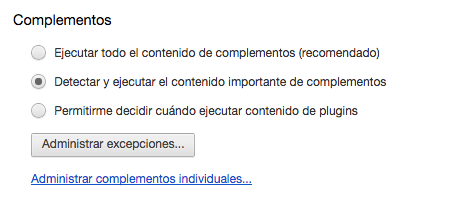
Por defecto, las opciones recomendadas de Google son geniales, pero consumen mucha RAM. Es perfecto e ideal que todo se ejecute, pero si no queremos agotar toda nuestra RAM en ello, lo mejor es elegir cualquiera de las otras opciones. Por lo general, la del medio siempre es la mejor opción sobre todo para evitarnos decidir los plugins de cada vez (3ª opción), así que en nuestro caso recomendamos la opción de detectar y ejecutar solo complementos importantes.
- Ojo con las extensiones : aprender a manejar las extensiones es fundamental, para así controlar mejor el consumo de RAM en nuestro PC. Estas son las extensiones más recomendadas:
- OneTab : esta extensión es imprescindible, porque con solo entrar en ella pasaremos de tener x pestañas a una sola, en la que se agruparán todas las pestañas que teníamos abiertas. Al hacer eso, gastaremos un único proceso, por lo que el consumo de RAM se verá considerablemente reducido. Ahora si volvemos al monitor de actividad, veremos como hemos pasado de tener un montón de procesos de Chrome a menos.
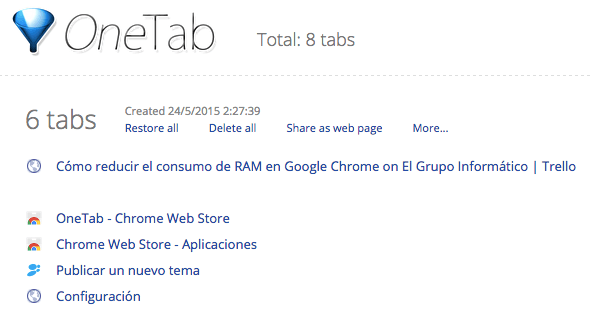 Con OneTab todas nuestras pestañas se organizarán en una única, por lo que pasaremos de tener muchos procesos activos a uno solo. De esta manera, podremos tener todas nuestras pestañas agrupadas sin que consuman RAM, y así todos saldremos ganando. Es imprescindible.
Con OneTab todas nuestras pestañas se organizarán en una única, por lo que pasaremos de tener muchos procesos activos a uno solo. De esta manera, podremos tener todas nuestras pestañas agrupadas sin que consuman RAM, y así todos saldremos ganando. Es imprescindible.
- Tab Memory Purge : con esta extensión liberaremos RAM de las pestañas inactivas, que aunque creamos que no continúan consumiendo RAM. Si instalamos esta extensión y controlamos el monitor de actividad, veremos como efectivamente notamos el cambio entre tener esta extensión o no tenerla.
Con estas dos extensiones, tendremos más que suficiente para ir tirando y consumir menos RAM. Hay muchas más, pero más o menos todas vienen haciendo lo mismo, la ideal sin duda y más recomendada es OneTab, notaréis la diferencia desde el primer momento.
- Restablecer la configuración de Chrome : si llevamos muchos años con Chrome, es probable que hayamos acumulado mucha basura, es decir, muchas extensiones inútiles que tenemos activas y basura por detrás. Esto hará que consuma más RAM, por lo que si no nos da miedo perderlo todo, podemos restablecer la configuración de Chrome. Lo haremos desde Configuración > Mostrar opciones avanzadas > Restablecer configuración.
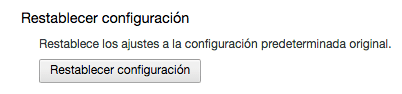
¿Microsoft Edge consume menos RAM?
No hace mucho realizamos una especie de comparativa entre Microsoft Edge -el nuevo Internet Explorer- y Chrome. El ganador parecía ser Edge, sobre todo por todo lo nuevo que integra en cuánto a capacidades táctiles y personalización, pero la pregunta que nos hacemos es si Microsoft Edge consumirá menos RAM que Google Chrome, ya que realmente es lo que más nos importa en estos instantes.
Saberlo de primera mano es imposible, porque tendremos que usarlo y hasta verano mínimo no lo tendremos con nosotros. Chrome consume mucha RAM, siendo el devorador de RAM por excelencia de los navegadores, así que si no queremos cambiar nuestra navegador no nos queda otra que seguir los consejos de este artículo para eliminar esos procesos de más.
¿Qué te ha parecido este artículo? ¿Has conseguido mejorar la gestión de RAM en Chrome?
- Ver Comentarios