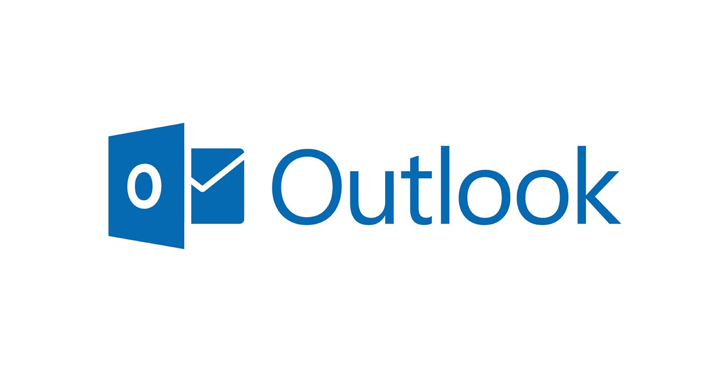Anteriormente hemos visto cómo podemos exportar nuestros contactos de Gmail para utilizar la libreta de dirección de Outlook en su versión de escritorio, hoy veremos cómo podemos enlazar nuestras cuentas de Gmail u otros servicios de correo electrónico en Outlook.
Es realmente sencillo ya que tan solo tendremos que habilitar varias opciones en nuestro Gmail para que Outlook conecte con el servicio de correo POP3 o IMAP. Desde El Grupo Informático te enseñamos cómo añadir las cuentas de Gmail a Outlook.
Lo primero de todo será habilitar el correo POP3 e IMAP desde el panel de configuración de Gmail, recuerda, estos pasos deberán realizarse desde un equipo. Cuando hayas accedido a Gmail deberás ir a Configuración haciendo clic en el icono del engranaje.
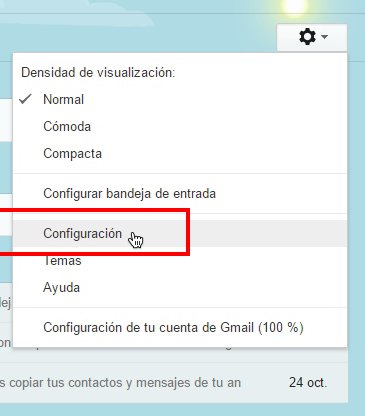
Una vez dentro del panel de configuración deberás buscar “Reenvío POP/IMAP” y tendrás que habilitar ambos servicios tal y como está en la imagen, seguidamente guardarás los cambios.
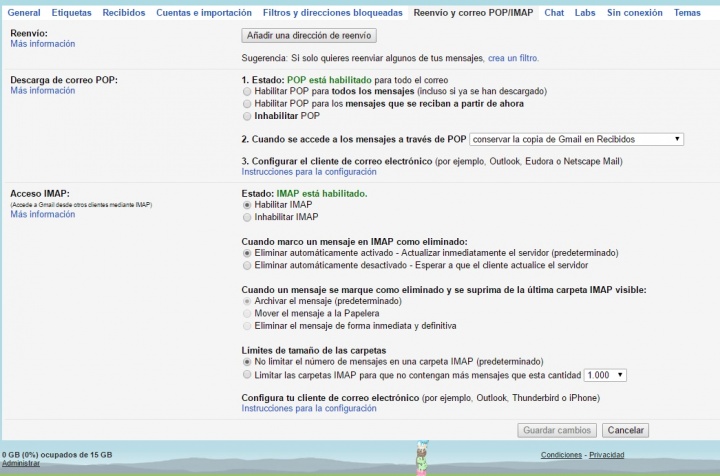
El siguiente paso será abrir Outlook en su versión de escritorio y posteriormente tendrás que ir a Archivo > Agregar cuenta.

Seguidamente aparecerá una ventana donde tendremos que poner nuestro nombre, la dirección de email que queremos añadir y la contraseña de nuestro correo.

Tras unos segundos Outlook habrá configurado tu cuenta de Gmail para poder recibir y enviar correos desde Outlook con tan estos pasos tan simples. De esta forma podrás tener totalmente centralizado tus servidores de correo electrónico para una gestión mucho mayor y más sencilla.
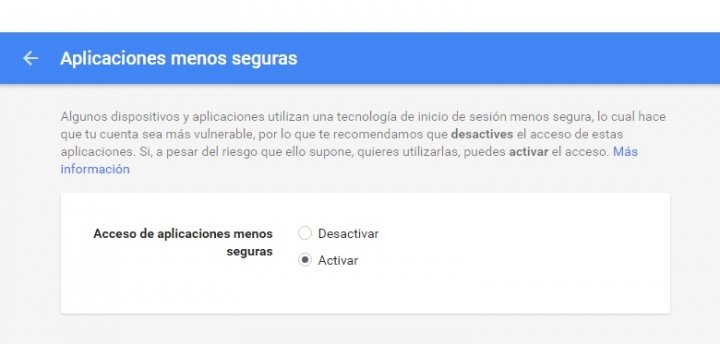
Si tienes algún problema Gmail te avisará de que se ha bloqueado algún intento de sesión y te proporcionará un enlace para que des acceso a las aplicaciones para conectar con tu cuenta de correo y al finalizar la configuración de la cuenta recibirás un correo de prueba.
¿Qué te ha parecido este tutorial? ¿Utilizas Outlook u otro gestor de correo electrónico de escritorio?
- Ver Comentarios