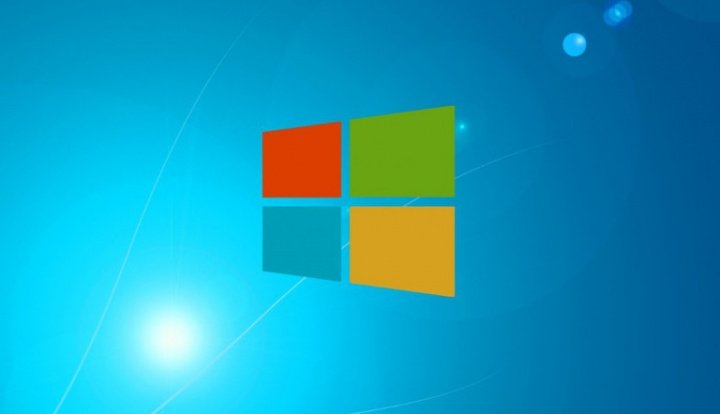Hoy te vamos a mostrar la forma de cómo bloquear automáticamente Windows 10 de una manera muy sencilla y rápida que puedes personalizar a tu gusto ya que podrás elegir el tiempo que quieras para que se active esta funcionalidad.
Esto es especialmente útil cuando por ejemplo dejamos el ordenador encendido y nosotros nos ausentamos de nuestro ordenador, así se bloqueará y evitamos miradas indiscretas por si hay personas cerca de nuestra entorno de trabajo.
Aunque existen varias formas de bloquear nuestro Windows 10 , estas son acciones que se hacen al instante, es decir, lo bloqueas ahora y no esperas a que se bloquee solo y eso es lo que precisamente no queremos en este caso ya que queremos programar un bloqueo automático.
Activa el protector de pantalla
La manera más rápida y sencilla pasa por utilizar o activar la funcionalidad del protector de pantalla de Windows 10, esa utilidad que permite mostrar en pantalla cualquier cualquier motivo o dibujo que ya viene cargado en el sistema.
Esto nos sirve para que nuestro Windows 10 se bloquee de manera automática una vez pasado cierto de inactividad, para ello haz lo siguiente:
- Haz clic derecho sobre el escritorio en cualquier parte vacía donde no haya iconos y escoge la opción “personalizar” que aparece en el menú que se abre.
- En la nueva ventana veta a la sección “pantalla de bloqueo”.
- Ahora baja hacia bajo hasta encontrar una opción llamada “configuración del protector de pantalla”.
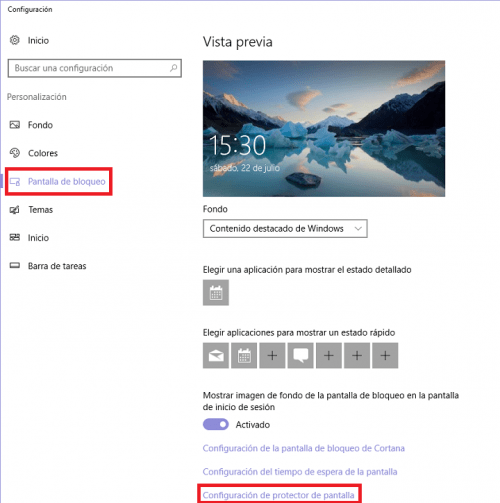
- Ahora tendrás que elegir el protector de pantalla que quieres que salte una vez Windows 10 no detecte actividad ninguna pasado el tiempo que puedes elegir tu en la lista de desplegable que empieza a partir de 1 minuto y algunas opciones más.
- Lo importante viene ahora y es que tienes que marca la casilla que dice “mostrar la pantalla de inicio de sesión al reanudar.
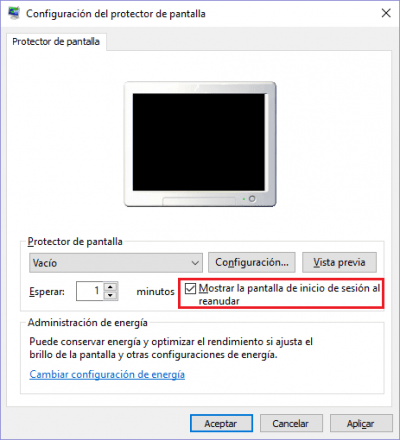
¿Y por qué es importante este detalle? Si no marca esta opción podrás desbloquear el ordenador y volver a donde estabas antes mientras que si la seleccionar una vez quieras volver a utilizar Windows 10 tendrás que poner tu contraseña de acceso si la tuvieses.
Cómo iniciar sesión en Windows 10 y 11 sin contraseña
Asimismo no hace falta tampoco que elijas un protector de pantalla de los disponibles si no te gusta, basta con marca la opción “vacío” y la pantalla se apagará y el pc se bloqueará pasado el tiempo que hayas elegido.
Observarás que es muy sencillo y rápido la posibilidad de bloquear automáticamente Windows 10 ya que aparte podrás controlar el tiempo desde el momento que quieres que salte la pantalla para poner la contraseña.
- Ver Comentarios