¿No saber cómo imprimir la pantalla en tu Mac? Esto no es más que la opción de imprimir la pantalla, es decir, hacer una foto de lo que actualmente ocurre en tu nuevo ordenador, una tarea básica y muy sencilla que, sin embargo, podrías no saber hacer si te acabas de comprar un Mac.
En macOS encuentras un mundo nuevo con muchos comandos abreviados, sobre todo, si vienes de Windows. Eso, la tecla Suprimir no está y no hay ni rastro de ese comando Control + Alt + Supr, por ejemplo. Pero, aunque cueste creerlo, existen las mismas funcionalidades que en Windows, o parecidas.
Existen ciertas combinaciones de teclas que deberíamos conocer, entre las que destacan las de hacer capturas de pantalla de diferentes maneras. En macOS podemos hacer una captura de pantalla de solo una zona o de todo lo que vemos en el sistema operativo, o de una ventana.
Podrás imprimir o capturar la pantalla en tu Mac sin instalar software de terceros, tan solo con tu teclado, así que vamos a ver de qué forma puedes hacerlas en función de que es lo que necesitas capturar, verás que no hay tanta diferencia con respecto a hacer capturas en Windows.
Imprimir toda la pantalla
Una primera posibilidad es capturar toda la pantalla de lo que ves en el momento de pulsar la combinación, excluyendo el puntero del ratón. Es decir, todo lo que estás viendo en este momento a través del monitor del MacBook se verá reflejado en la captura que vas a hacer.
Tan solo tienes que pulsar la siguiente combinación de teclas:
Shift + Command + 3
Matizar que el número 3 es la tecla del teclado numérico que está encima de las letras normales. La captura resultante quedará guardada en el escritorio, aunque cuando la hagas aparecerá una pequeña miniatura en una esquina por si quieres editarla antes de guardarla.
Imprimir una parte de la pantalla
Ahora bien, si quieres capturar una parte de la pantalla porque solo te interesa imprimir una zona muy determinada de tu escritorio, puedes hacerlo también, pero aquí tendrás que usar una combinación de teclado muy diferente como ahora te indicaremos, deberás pulsar estas teclas:
Mayús + Command + 4
El número 4 hace referencia a la tecla número 4 del teclado numérico superior. Luego tendrás que arrastrar el icono de la cruz que aparece en tu MacBook para poder seleccionar el área a capturar, esto lo debes hacer con el botón izquierdo del ratón pulsado.
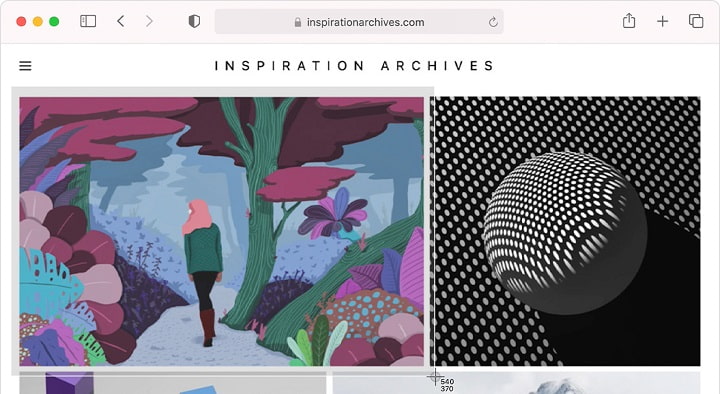
Si te has equivocado, puedes mover la selección pulsando en la tecla espaciadora. La captura se hará cuando soltes el botón del ratón o del trackpad, luego se generará un archivo en el escritorio que será la captura, que si quieres podrás editar a tu gusto.
Imprimir una ventana concreta o menú
Otra opción es capturar una ventana concreta que tengas abierta o también un menú, que también podría interesarte. Con la combinación de teclas correcta, capturarás el contenido de la pantalla con la forma del tamaño de la ventana en el momento de la foto o el menú concreto.
Tienes que pulsar esta combinación de teclas:
Mayus + Command + 4 + barra espaciadora
El 4 vuelve a ser la tecla del teclado numérico del MacBook. Al pulsar esas 4 teclas, el puntero de ratón se transforma en una cámara, solo tienes que hacer un clic con el ratón en la ventana o menú que quieres capturar y se guardará la captura, que luego podrás editar también.
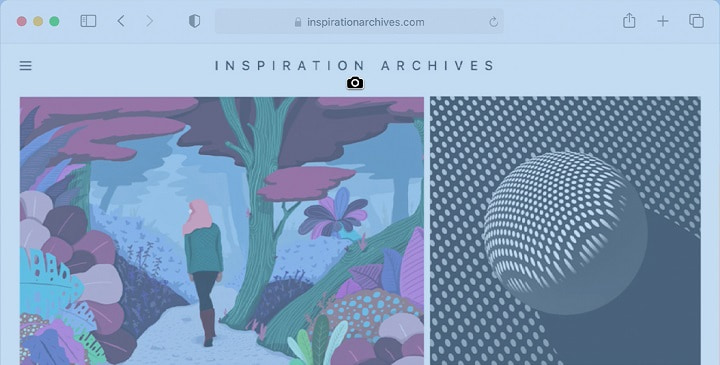
Captura con la app “Captura de pantalla”
Una última posibilidad más si no quieres utilizar ninguna combinación de teclas. Puedes abrir la aplicación “Captura de pantalla” del MacBook para ejecutar cualquiera de las capturas anteriores (ventana, zona concreta, pantalla completa, etc.).
Esta herramienta está disponible desde macOS Mojave y versiones más recientes, también en macOS Sonoma. Si quieres utilizar esta opción, sigue estos pasos:
- Pulsas las teclas Mayus + Command + 5.
- Ahora se abrirá la utilidad y solo tienes que pulsar en el icono que quieras, de izquierda a derecha significan: captura toda la pantalla, capturar ventana, capturar zona concreta, grabar en vídeo la pantalla y grabar una parte de lo que ves.

Si te fijas, aparece una sección llamada “options”, donde podrás configurar ciertos aspectos, por ejemplo, que una captura completa aparezca el cursor del ratón, o que a la hora de imprimir la pantalla de una ventana se realice con una cuenta atrás, es decir, configurando un temporizador.
Así de fácil es hacer una captura de pantalla en un Mac, es decir, puedes imprimir la pantalla de varias formas. Todas y cada una de las capturas, independientemente de cuál vayas a hacer, generan un archivo .PNG que se guarda en el escritorio con la fecha y hora en que se hizo, mientras que si grabas la pantalla, se genera un archivo con extensión .MOV.
- Ver Comentarios


