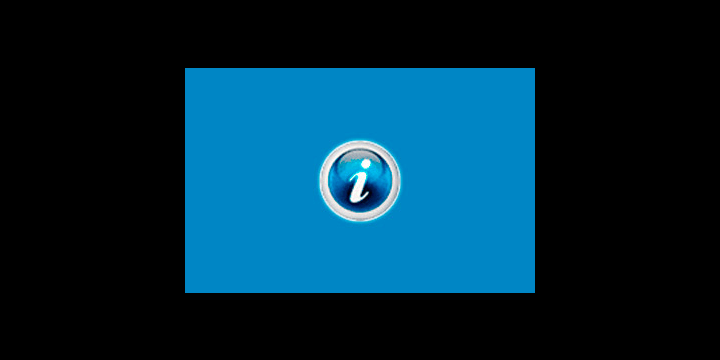Autor: MaRTi
A los pantallazos azules los podemos denominar oficialmente Errores de detención grave, que provocan que el sistema operativo no pueda recuperarse después de un error. Existen dos tipos pero el más común, y peligroso, es el que hace que el sistema operativo no responda y lo único que podemos hacer es reiniciar el sistema con la perdida de información que esto conlleva. aunque las últimas versiones del sistema de ficheros de Windows ofrecen algunas capacidades de journaling que ayudan a solventar esos estragos.
Truco 1. Interpreta el pantallazo
Para averiguar la causa que originó los pantallazos,hay que estar muy atentos a la información que el sistema presenta cuando se producen dichos errores, ya que aparecen durante muy pocos segundos y, por regla general, el sistema se reinicia a continuación.

Para evitar el reinicio automático en Windows 7, iremos a Panel de Control/Sistema/Configuración avanzada del sistema y haremos clic en el botón Configuración, en el apartado Inicio y recuperación. Seguidamente en la ventana que nos sale deberemos desactivar la casilla donde pone Reiniciar automáticamente y aceptaremos los cambios
Truco 2. ¿Que causó el error?
Una vez deshabilitado el reinicio automático, contaremos con tiempo suficiente para anotar los datos que son claves a la hora de detectar las causas del error. En concreto, habrá que atender a tres datos que son clave: archivo implicado, el mensaje de error y el código de parada (STOP). Sobre todo los dos primeros que nos permitiran detectar el archivo causente que originó el problema.
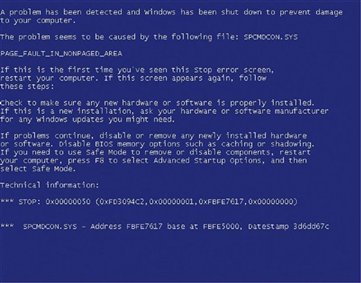
El código de parada nos dará más datos de estos errores y la manera de ponerles solución, puesto que nos permitirán consultarlo en artículos que publican listas de errores, como por ejemplo, en http://www.aumha.org/a/stop.php
Truco 3. Causas más frecuentes
Los mensajes de error son bastante útiles a la hora de averiguar el conflicto que se ha producido, y entre los más frecuentes están los que afectan a áreas como los controladores, el sistema de ficheros o los fallos en la búsqueda de páginas de memoria de Windows. Estos son los más frecuentes:
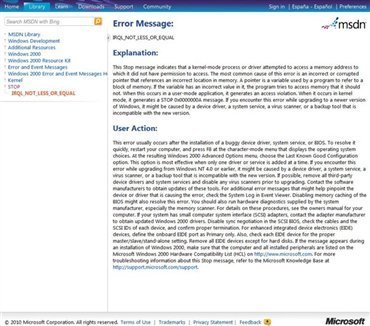
DRIVER_IRQ_NOT_LESS_THAN_OR_EQUAL_TO. Alude a un conflicto causado por un dispositivo hardware. Los controladores defectuosos y los fallos generales del dispositivo (también debidos habitualmente a esos controladores antiguos o inapropiados)
UNMOUNTABLE_BOOT_DEVICE. En este caso, es el sistema de ficheros del disco duro el que por alguna razón ha provocado el error. Pueden ser fallos en los archivos del sistema o bien de errores físicos (sectores defectuosos) en el propio disco.
PAGE_FAULT_IN_NON_PAGE_AREA. En este caso la causa del error suelen ser conflictos entre programas, los antivirus son especialmente sensibles en este caso, e incluso los errores físicos en los módulos de memoria.
CRITICAL_OBJECT_TERMINATION. Este error nos está indicandodo que Windows ha detectado que ciertos procesos importantes han concluido de forma inesperada o han sido cerrados. En este caso hay que analizar cuál o cuáles servicios se han cerrado y el porqué. Podría haber malware implicado en este tipo de errores,con lo que es conveniente analizar el sistema con un buen antivirus.
Existen muchos más mensajes de error, todos descritos de forma muy detallada en la base de conocimiento de Microsoft Developer Network (MSDN) ( http://msdn.microsoft.com/en-us/library/aa126132.aspx ), donde podremos consultar más datos de información sobre cualquier código.
Truco 4. Ayuda en la interpretación
Además de la verificiación manual hay aplicaciones que tratan de facilitar esta tarea para automatizarla dentro de lo posible. Tanto BlueScreenView como WhoCrashed analizan el directorio C:\Windows\minidump en busca de volcados de memoria para hallar las huellas de esos errores graves que originaron los pantallazos azules.
En BlueScreenView incluso se genera el aspecto del pantallazo que apareció con el error y también resume todos los valores importantes en una tabla exportable con campos como las direcciones de memoria o módulos y controladores implicados.
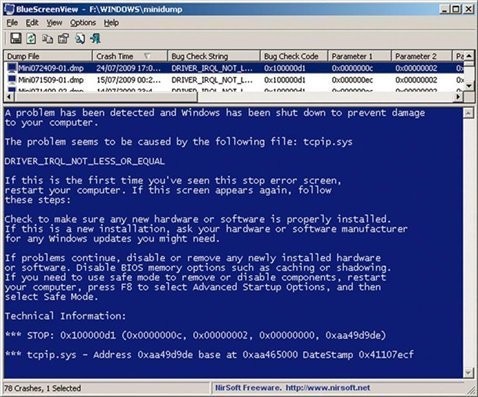
WhoCrashed además trata de interpretar lo sucedido para mostrarnos un informe más legible de las causas del problema, indicándonos las caídas del sistema en orden cronológico y uns interpretación que, aunque no es muy aclaratoria, sí proporciona más información respecto al pantallazo azul original.
Truco 5. Modo a Prueba de Fallos
El primer método que nos ayuda a solventar el problema es el arrancar en Modo Seguro, pulsando la tecla F8, de modo que aparezca el menú de opciones avanzadas donde veremos esta opción.

Al elegir este modo (también podemos seleccionar el Modo Seguro con Funciones de Red para poder conectarnos a Internet y consultar poder consultar dudas), podremos acceder a diferentes herramientas para nos van a permitir solucionar el problema.
La herramienta de restauración del sistema nos permitirá devolver a nuestro ordenador a un estado anterior "a salvo" del conflicto que se produjo al instalarse. Esto nos va a permirtir solucionar un error causado al intalar un nuevo dispositivo, aunque no sepamos exactamente cuando lo hicimos.
Truco 6. Consola de Recuperación
Esta es una de las herramientas de corrección de errores más popular de Windows, también presente en Windows 7. Podemos arrancar con el DVD del sistema y optar por Reparar el sistema para acceder a dicha consola y usar unos comandos muy útiles, especialmente en lo que se refiere a la reparación y correción de errores en los discos duros.
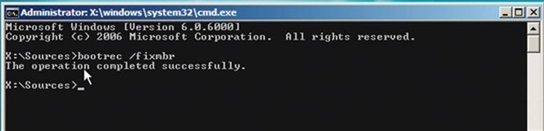
La utilidad bootrec.exe nos será muy útil para la corrección de errores de disco, sustituyendo a viejos comandos como fixmbr, por uno solo, al que se le agregan parámetros de ejecución. Ejemplo, el viejo fixmbr sería sustituido por un bootrec /fixmbr, que repara el sector de arranque del sistema. Para conocer más datos sobre bootrec se puede consultar este artículo de soporte de Microsoft.
http://support.microsoft.com/kb/927392
Y para conocer más sobre las opciones de recuperación en Windows 7, se puede consultar el siguiente enlace:
Truco 7. Diagnóstico de la Memoria
Desde la versión de Vista, Microsoft proporciona una útil herramienta para chequear el estado de la memoria y analizar su rendimiento.
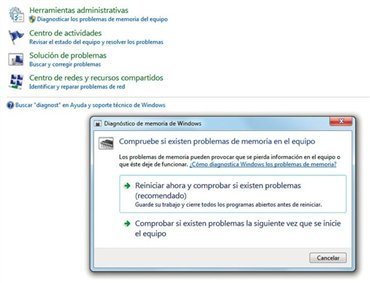
La encontraremos en Panel de Control/Herramientas administrativas/Diagnosticar los problemas de memoria del equipo. Al seleccionarla nos aparecerá un mensaje avisándonos de que el equipo se debe reiniciar para que se pueda llevar a cabo el análisis. Si este detectara algún tipo de error, tendremos que sustituir el módulo o módulos afectados. Para ello deberemos detectar uno por uno los módulos, volviendo a ejecutar la prueba de forma sucesiva.
Truco 8. Drivers.
Como se comentó anteriormente una de las principales razones de la aparición de los pantallazos azules es la presencia de nuevo hardware y controladores que por una causa u otra están provocando conflictos importantes en el sistema.

Si ya hemos detectado el origen del conflicto, es muy importante encontrar el driver más actualizado para ese dispositivo hardware, eliminar el antiguo y actualizarlo para que todo funcione correctamente.
Atención al malware.
No hay que olvidar que también es factible la presencia de virus y malware en nuestro equipo. Si nuestro sistema es estable, podremos pasar el antivirus del que dispongamos para tratar de encontrar el problema.
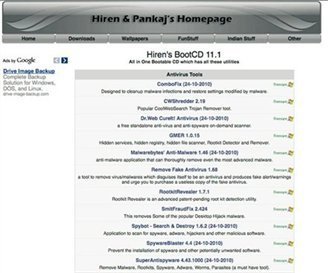
Si nuestro sistema no para de quedarse "colgado", la solución más práctica es la de tratar de descargar y generar un CD con un antivirus que permita iniciar el PC con ese CD como el famoso Hiren´s Boot CD ( http://www.hiren.info/pages/bootcd ) o acudir a soluciones más específicas como G-Data Boot CD ( http://bit.ly/blWyXH ).
Si tienes alguna duda pregúntala en nuestros foros.
Autor: MaRTi, equipo de El Grupo Informático
Fuente: http://www.pcactual.com/
- Ver Comentarios