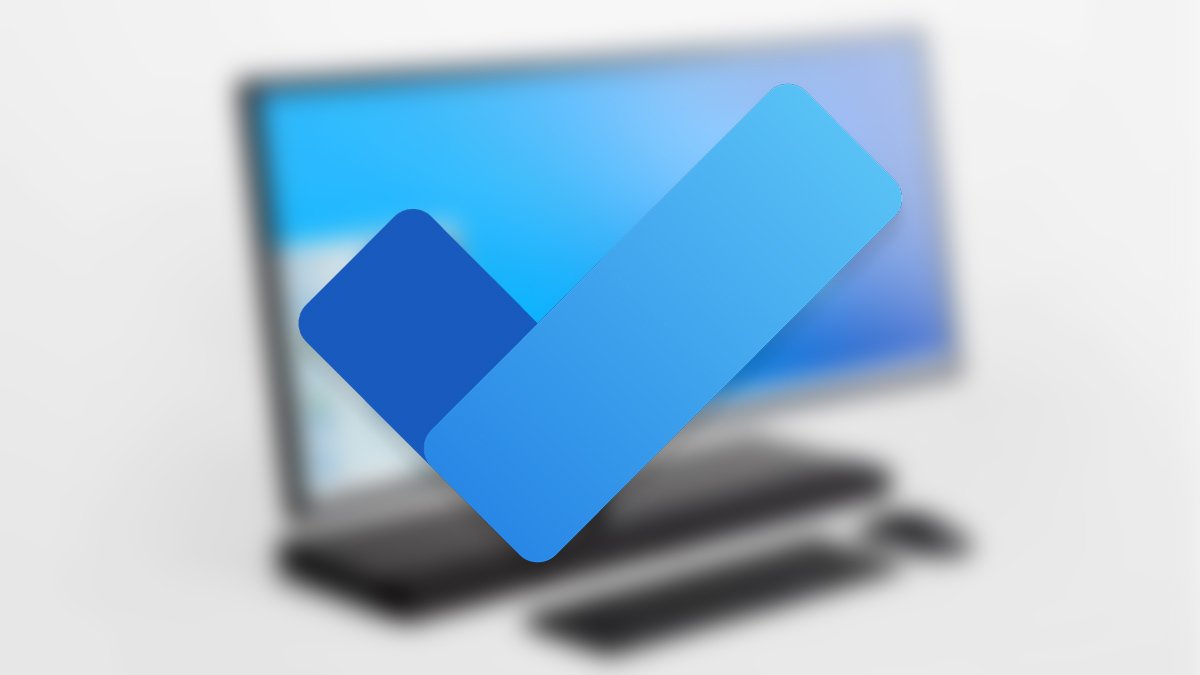En el artículo de hoy te vamos a contar cómo poner un recordatorio en Windows 10 de una manera fácil y sencilla, además de válida para todos, puesto que el sistema de recordatorios de Cortana (por ejemplo) no todo el mundo lo tiene disponible.
Gracias a este programa que vamos a descargar podremos recibir notificaciones en la pantalla cuando vaya a llegar algún evento que le hayamos marcado para recordarnos.
Microsoft To Do
Debemos descargar Microsoft To Do un programa muy fácil de utilizar para crear recordatorios de Windows 10, una aplicación que muchos consideran como la heredera de lo que era Wunderlist.
Para descargar este programa lo haremos por medio de la tienda oficial de Microsoft de manera sumamente sencilla.
- Descarga Microsoft To Do para Windows
Una vez que estamos en la web de descarga solo debemos pulsar en “Obtener” y se abrirá la tienda oficial de Windows que tenemos instalada en nuestro sistema.
En ese momento debemos pulsar otra vez en “Obtener” y automáticamente se descargará e instalará la aplicación en nuestro sistema.
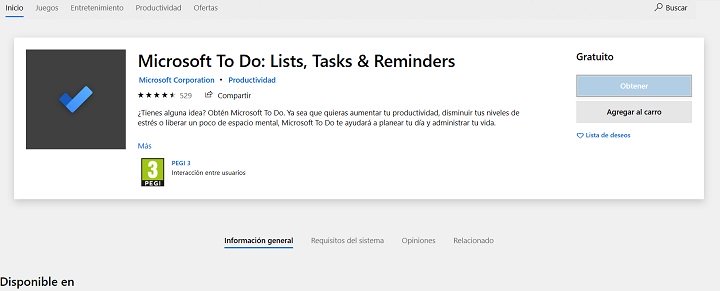
Cuando esto haya terminado tan solo debemos pulsar veremos cómo nos pone “Este producto está instalado” y es entonces cuando pulsaremos en “Iniciar” para que se abra Microsoft To Do en nuestro sistema.
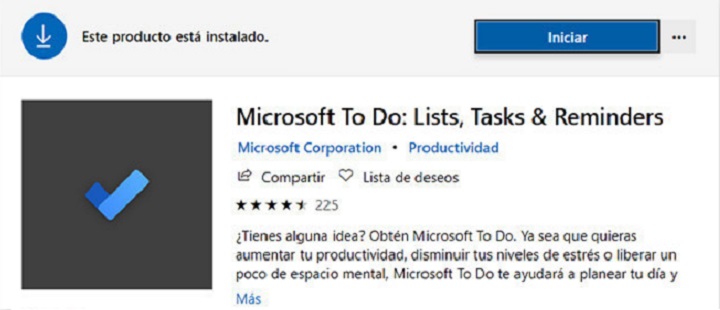
Cómo funciona Microsoft To Do
Cómo te hemos comentado líneas más arriba, Microsoft To Do es una aplicación de muy fácil manejo para crear recordatorios sin apenas esfuerzo.
Primero debemos crear tareas para que el programa te recuerde esa misma tarea en el momento preciso que nosotros le hayamos marcado.
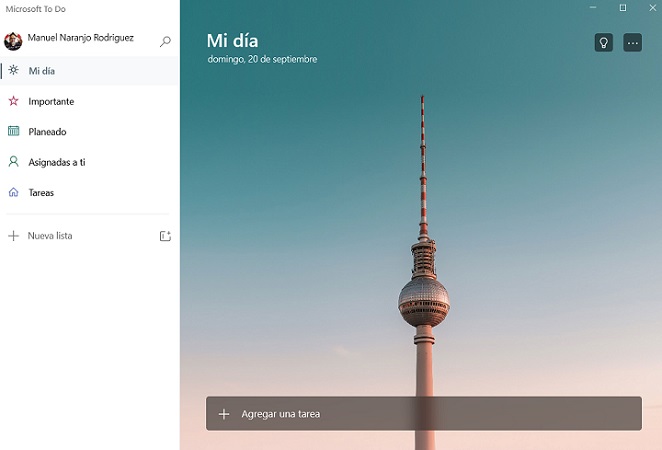
Para crear una tarea debemos pulsar en “Agregar una tarea” y escribir la tarea que tenemos que hacer.
Un pongamos el nombre de la tarea veremos que en el lado derecho aparecen varios iconos para indicarnos diferentes opciones que tenemos para esa tarea.
El primero que vemos es un calendario donde vamos a elegir el día que se va a desarrollar la tarea y por lo tanto el día que nos lo va a recordar. Podemos elegir entre hoy, mañana o poner una fecha nosotros mismos.
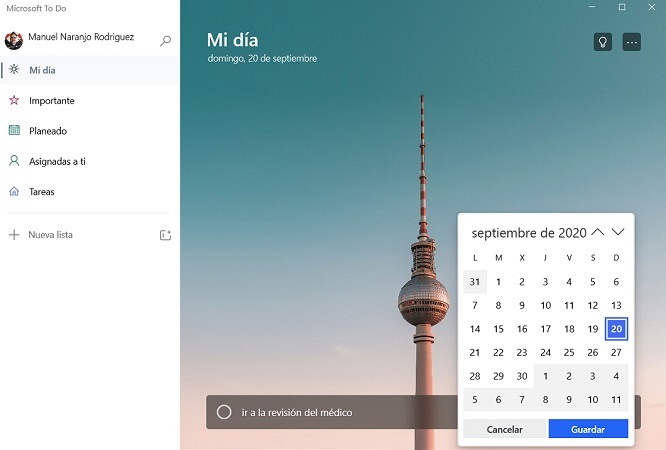
Seguidamente tenemos la hora a la que queremos configurar la tarea. También podemos elegir entre hoy, mañana (a las 9 de la mañana por defecto), semana próxima (lunes a las 9 de la mañana por defecto) o poner la hora que nosotros queramos.
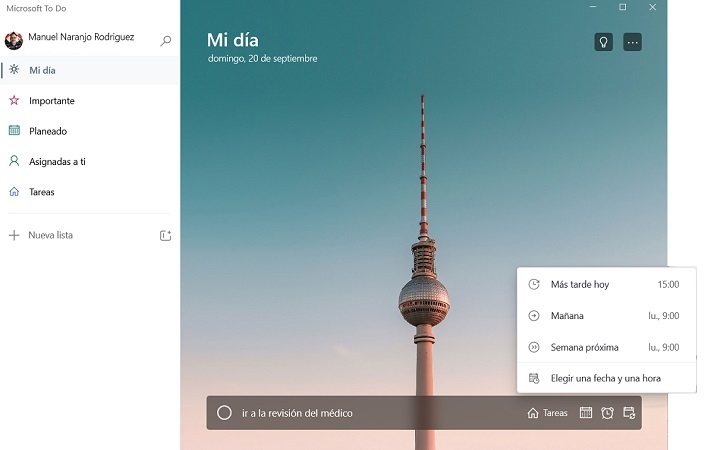
El tercer icono es un selector de periodicidad para que elijamos cuando se repite la tarea bien diariamente, días laborables, semanalmente, mensualmente, anualmente o personalizado por nosotros.
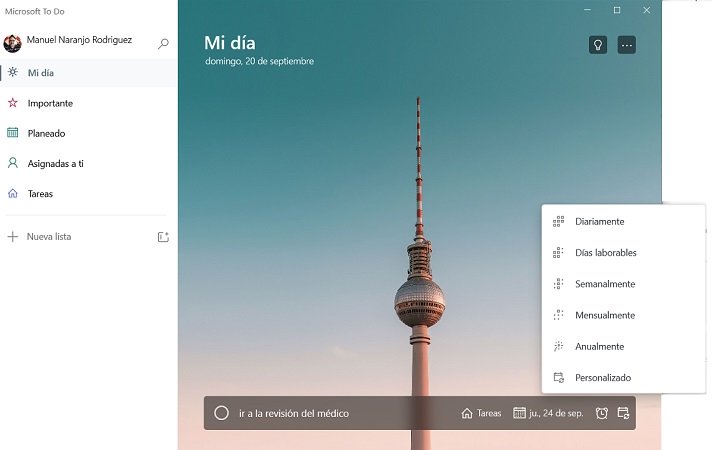
Siempre que queramos que una tarea sea efectiva debemos pulsar Intro para que aparezca en la parte de arriba como programada.
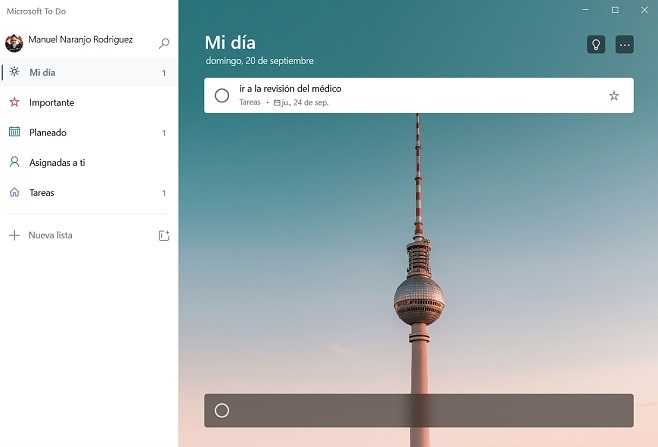
Y únicamente tenemos que hacer eso, puesto que una vez creada la tarea Microsoft To Do nos mandará un Recordatorio en forma de notificación cuando llegue el momento.
Dicha notificación podremos posponerla o quitarla, dependiendo si pulsamos en “Posponer” o “Completar”. Es decir, si pulsamos posponer el recordatorito volverá a salir más tarde y si damos en “Completar” se cerrará definitivamente.
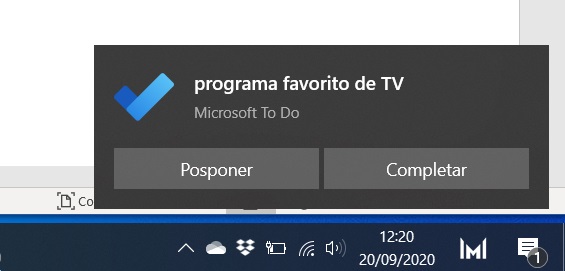
Algo que debéis tener en cuenta es que es necesario tener el ordenador encendido y la aplicación Microsoft To do abierta para poder recibir las notificaciones, porque si el programa está apagado no funcionará. Además, no debes tener ninguna restricción con respecto a las notificaciones en Windows, puesto que si es así no podremos recibirlas.
Como podéis ver es sumamente fácil configurar un recordatorio con Microsoft To Do, además de funcionar realmente bien e integrarse de manera perfecta en el ecosistema de Windows.
- Ver Comentarios