Cuando adquirimos un ordenador, ya sea portátil o de sobremesa, éste suele venir con un sistema operativo de fábrica, lo más común es que venga con Windows a no ser que compres un Mac que en su caso su sistema operativo será macOS.
Gracias a los programas de virtualización el hecho de poder tener varios sistemas operativos es posible. Hoy hablaremos de qué es una máquina virtual y cómo crearla, para poder disfrutar de otros sistemas operativos en nuestro equipo.
Una máquina virtual es un conjunto de archivos creados para emular un sistema operativo dentro de un ordenador (ordenador host).
Virtual Box, crea máquinas virtuales de manera sencilla
La empresa Oracle ha creado una herramienta gratuita para que podamos crear máquinas virtuales de diferentes sistemas operativos. En el caso de hoy veremos cómo crear una máquina virtual de un sistema operativo llamado Elementary OS, una distribución de Linux basada en Ubuntu la cual nos acerca a la estética de Mac.
Lo primero a tener en cuenta es que necesitamos un equipo relativamente potente con mínimo 4 GB de memoria RAM para poder alojar una máquina virtual.
Crear una máquina virtual
Lo primero de todo es tener instalado el programa Virtual Box el cual podrás descargar al final del post. Una vez instalado debemos descargar una imagen ISO de nuestro sistema operativo en nuestro caso hemos elegido una distribución gratuita de Elementary OS, puedes descargarla también al final.
Al abrir Virtual Box nos encontramos con una interfaz algo diferente a lo normal.
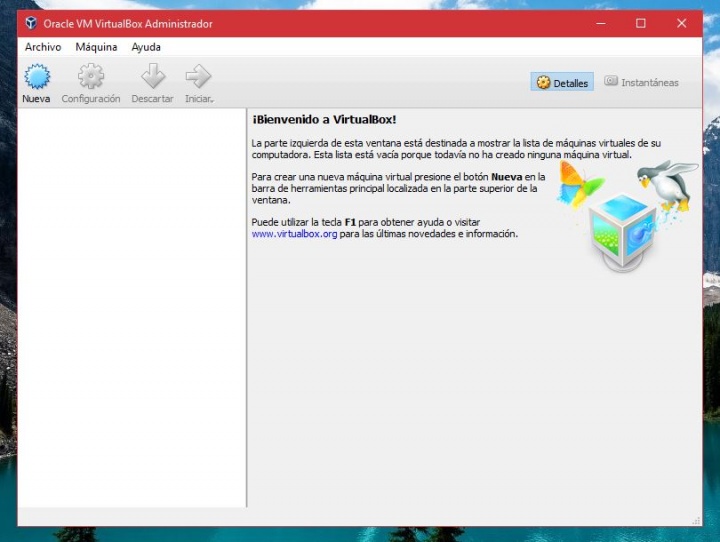
Haremos clic en Nueva, en la parte superior izquierda y nos aparecerá una ventana en la cual debemos poner el nombre de nuestra máquina y elegir el tipo de sistema operativo que vamos a instalar.
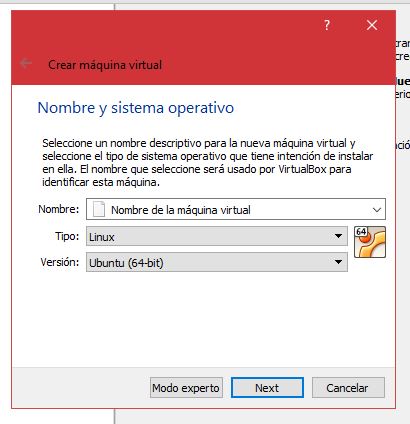
En la pantalla siguiente tendremos que elegir la cantidad de memoria RAM que queremos asignar a la máquina, en este caso con 2048 MB es suficiente.
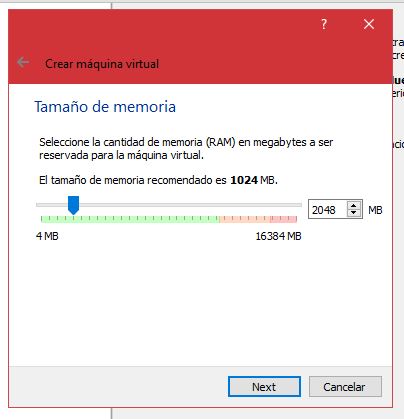
En la siguiente pantalla elegiremos añadir un disco duro a nuestra máquina. El tamaño será de 20 GB.

Cuando hayamos creado nuestra máquina virtual tan solo nos falta un último ajuste para poder empezar a instalar el sistema.
En la ventana que nos aparece tendremos que hacer clic en Almacenamiento.
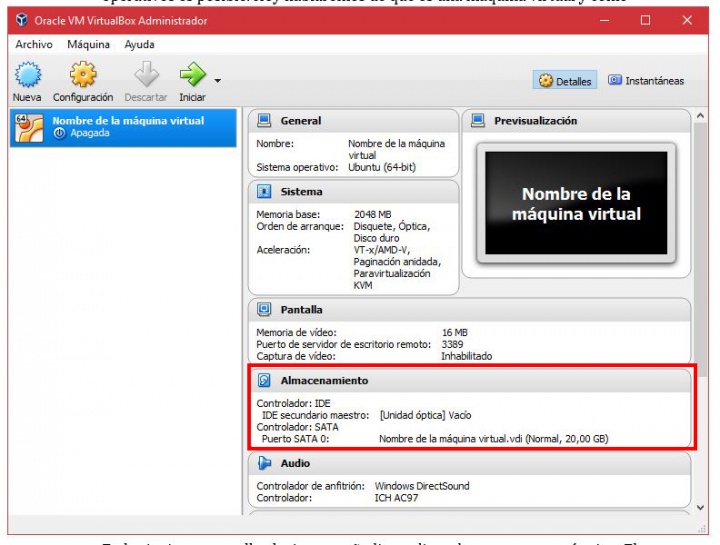
Haremos clic en unidad óptica la cual estará en estado "Vacío" y haremos clic en el icono en forma de CD con un + de color verde, buscaremos donde tenemos la imagen ISO y haremos clic en seleccionar disco y finalmente en OK.
Ahora haremos clic en Iniciar y esperaremos a que nuestro sistema se instale.
Tras unos minutos y de forma guiada nos aparecerá una ventana con el nuevo sistema la cual no preguntará que si queremos instalarlo o probarlo. En este caso lo instalaremos.
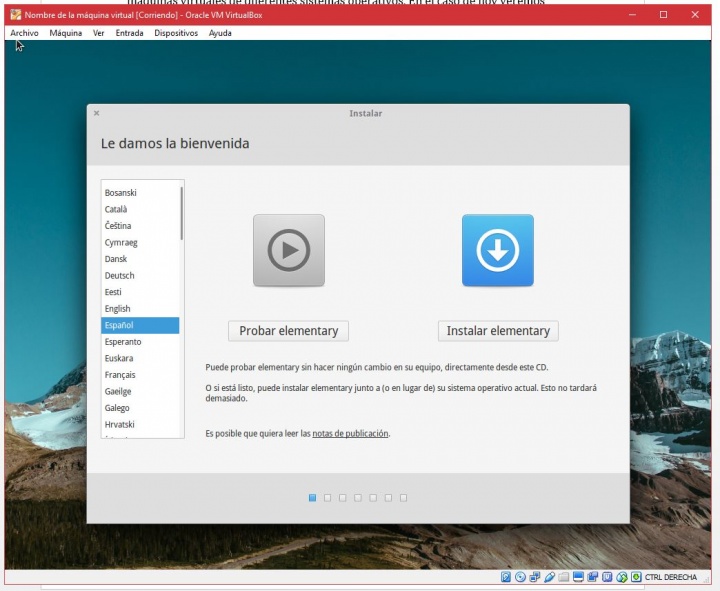
Haremos clic en continuar hasta que aparezca esta ventana, en la cual deberemos escoger la primera opción, que dará formato a nuestro disco duro virtual e instalará el sistema.
Por último elegiremos nuestro usuario y una contraseña, pueden ser cualquiera.
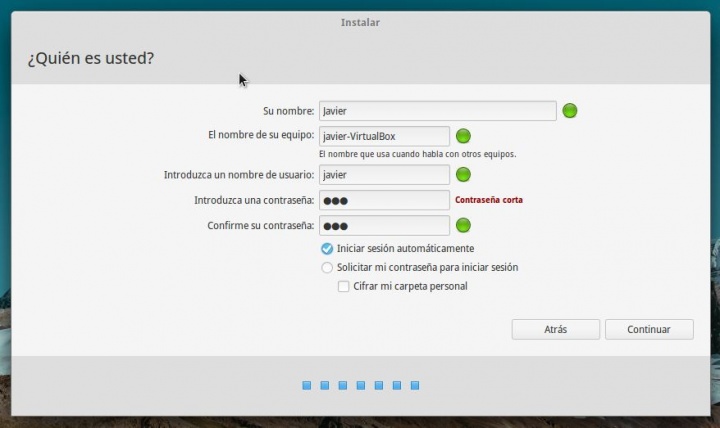
Ahora tan solo habrá que esperar para tener nuestro sistema instalado y poder probar Elementary OS bajo Linux en nuestro equipo Windows.
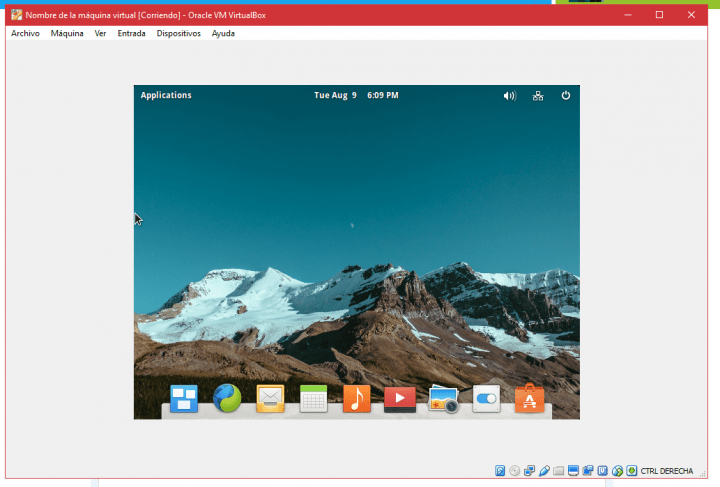
Ahora ya sabes cómo hacer máquinas virtuales con Virtual Box, te animo a que pruebes a hacer una y que experimentes con ellas, tranquilo, si se rompe no pasa nada, la eliminas y haces otra.
¿Qué te ha parecido Virtual Box? ¿Sabías qué era una máquina virtual?
- Descarga Virtual Box para Windows
- Descarga Elementary OS
- Ver Comentarios



