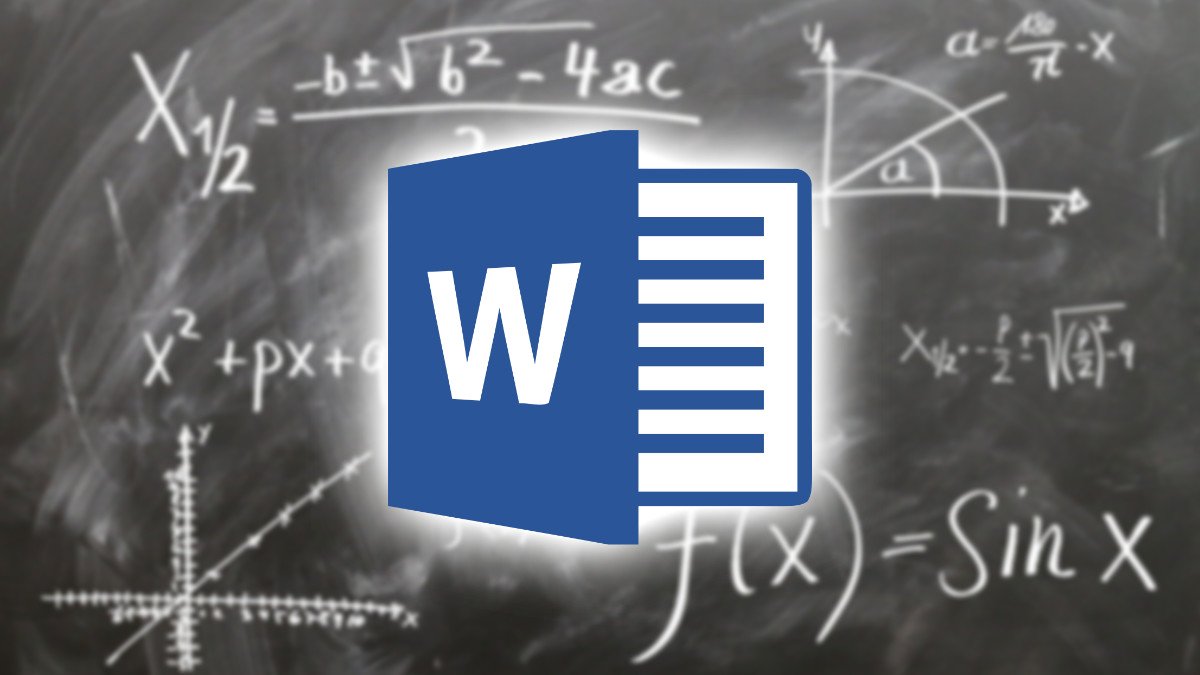Hay un pequeño truco que te permite añadir fácilmente al cuadrado en el programa Word y otros exponentes, aunque existen otras formas que también permiten poner un exponente a cualquier número que lo necesite, ya cada usuario utilizará la más cómoda que le parezca.
Se puede hacer con una combinación de teclas, mediante dos botones específicos que existen en Word o incluso añadiendo una ecuación, la más fácil de las 3 posibilidades que te mencionamos es la segunda porque es simplemente pulsar el botón y ya se añade el exponente.
No obstante, mediante una concreta pulsación de unas teclas determinadas también podrás añadir el exponente, aunque en este caso está más limitado porque solo se pueden poner el exponente al cuadrado, al cubo y elevado a 1, para el resto hay que usar las otras opciones.
Con la tecla ALT
El primer método para añadir al cuadrado en Word a cualquier número pasaría por usar la tecla ALT + una serie de números muy concreto de los que deberás acordarte si vas a usar dicho método, este es su principal inconveniente. Las opciones disponibles en este caso serían las siguientes:
- ALT + 253: al cuadrado o elevado a 2.
- ALT + 252: al cubo o elevado a 3.
- ALT + 251: elevado a 1.
En un ejemplo se vería mucho mejor. Por ejemplo, queremos escribir 100 elevado a 3, para hacerlo con este procedimiento tendrías que escribir con tu teclado el número 100 y luego pulsar la combinación de teclas ALT + 252 sin dejar de presionar la tecla ALT para que automáticamente aparezca elevado al cubo, para ponerlo al cuadrado sería ALT523.
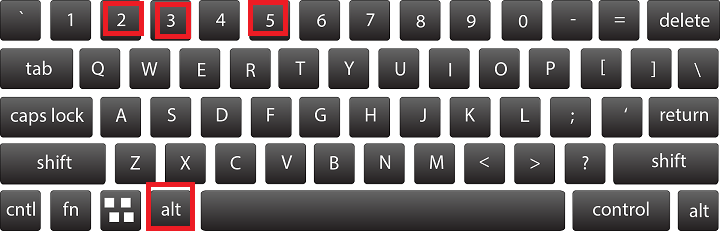
Aparte de que debes acordarte de las tres combinaciones anteriores, está el límite de que solo puedes añadir 3 posibilidades, para elevar con números mayores de 3 es más complicado y es aquí cuando es conveniente utilizar otros métodos para elevar números.
Con el botón superíndice
En Word tenemos el botón superíndice en la sección Inicio y dentro de la ficha “fuente”, es la opción más rápida y cómoda porque con ella se puede poner un número elevado al cuadrado, a 3, a 4 y a cualquier otro número, y es que su funcionamiento es muy sencillo.
Basta con escribir el número con su potencia, por ejemplo, queremos que el número 250 esté elevado a 25, pues simplemente habría que escribir 25025 todo seguido y luego seleccionar únicamente la parte del 25 y pulsar en el botón superíndice con forma de icono con una X2.
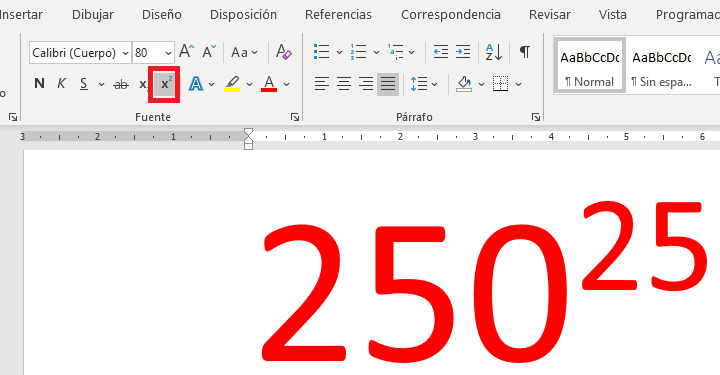
Otra opción es escribir solo el 250, pulsar la tecla superíndice y añadir el 25, así verás el número elevado a esa potencia de forma instantánea. Esta forma quizá es más sencilla que la anterior, pero ya depende de la comodidad de cada usuario.
Mediante una ecuación
Es la forma más difícil y tediosa, pero el objetivo también se cumple porque se puede elevar un número al cuadrado y cualquier otro número que quieras. Se trata de añadir una ecuación, algo que Word considera como un objetivo, y que encuentra en Insertar/Símbolos.
Una vez pulsada la opción “Ecuación”, habría que pulsar en la pestaña “índice” y escoger la primera opción que tiene dos dibujos de cuadrados, selecciona cada cuadrado para escribir y ya por último añade los números a los cuadrados que se insertan en el texto y listo.
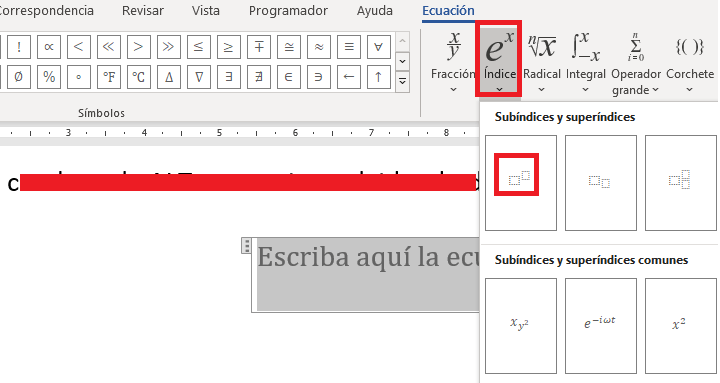
Dicha posibilidad es un poco más lenta, por lo que la opción más rápida y recomendable de poner exponentes es el primer o segundo método que te hemos mencionado, aunque probablemente te decantes por usar la tecla que Word dispone para este cometido porque seguramente con la tecla ALT te termines olvidando de la combinación concreta.
- Ver Comentarios