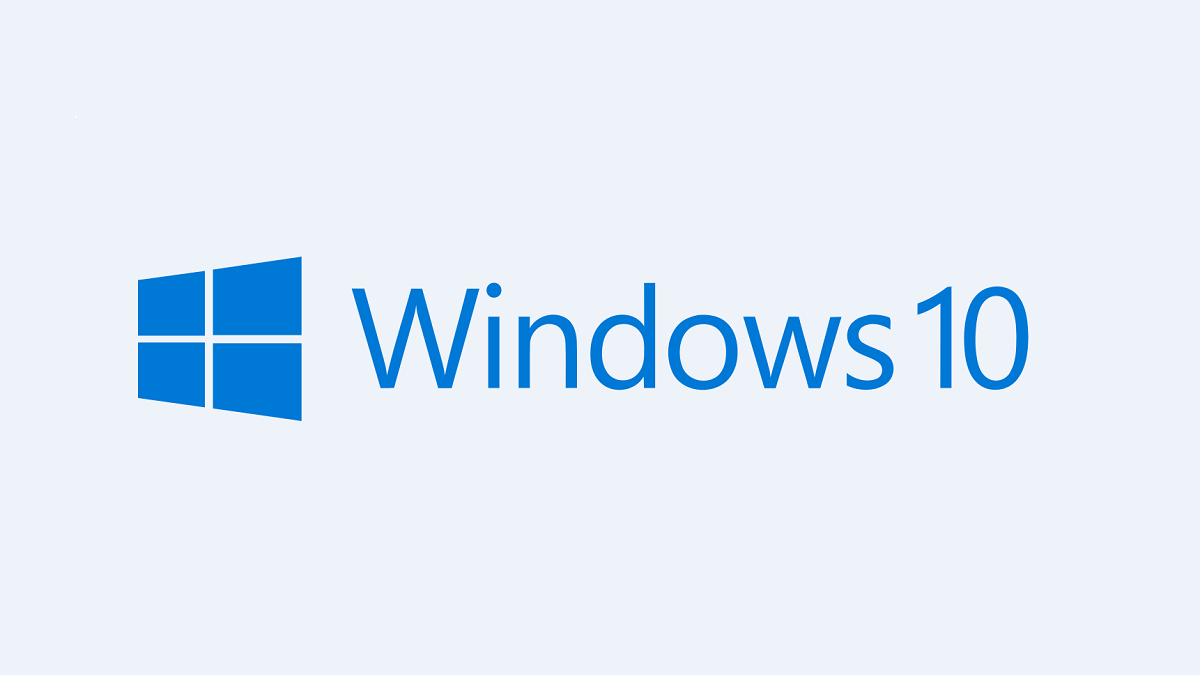Si por tu ordenador pasa mucha gente es hora de que te plantees la posibilidad de crear la cuenta de invitado en Windows 10, una cuenta que podrá usar cualquier persona que necesite en algún momento tu ordenador de forma puntual.
La cuenta de invitado siempre ha estado presente en Windows y sirve básicamente para alguien pueda acceder a realizar alguna tarea en tu ordenador sin preocuparte de que mire o pueda borrar algún archivo personal.
⌚️ ¡Huawei Watch GT 6 Pro, elegante, completo y con descuentazo!
Disfruta de este smartwatch premium con pantalla AMOLED, diseño de lujo, batería de hasta 14 días y funciones avanzadas de salud y deporte. 💪
🎁 Además, consigue un descuento exclusivo usando el código HUAWEIGT6PRO al comprarlo en la tienda oficial.
👉 Descubre todos los detalles, características y cómo aprovechar la oferta.
🔗 Ver la oferta del Huawei Watch GT 6 Pro
🟡 Ofrecido por Huawei Mobile
Ha sido creada especialmente para realizar cosas simples, navegar por Internet y demás sin posibilidad de instalar nada o tocar algún ajuste que pueda poner en peligro el funcionamiento de tu pc, de ahí que se llame precisamente "invitado".
Cuenta de invitado en varios pasos
La cuenta de invitado de Windows 10 se puede crear por usuarios administradores, por lo que debes iniciar sesión como un usuario de ese tipo. Cuando lo tengas, haz lo siguiente:
- Habiendo iniciado sesión con usuario administrador, pulsa la combinación de teclas Windows + Q y escribe “usuario” o "personas".
- Abre la opción “agregar, editar o quitar personas”.
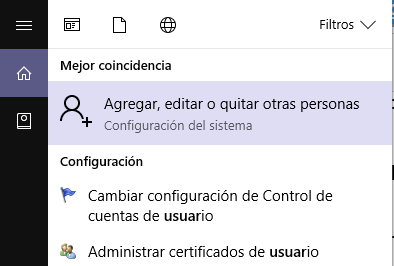
- En la sección “otras personas” pincha en "agregar otra persona a este equipo".
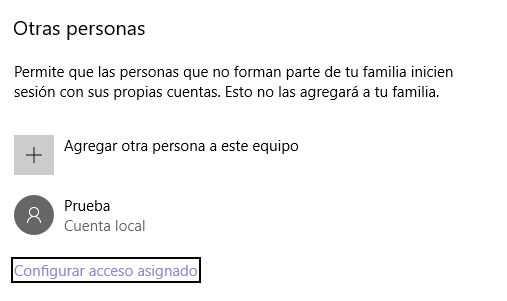
- Luego selecciona la opción “no tengo los datos de inicio de sesión de esta persona” y da clic en siguiente.

- Pulsa ahora donde dice “agregar un usuario sin cuenta Microsoft”, ponle el nombre que quieras y una contraseña.
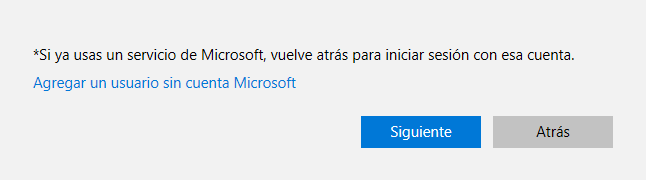
- Ya tenemos creada una cuenta local para Windows 10, ahora tenemos que añadirla al grupo de “invitados” para que esa cuenta básica tenga privilegios mínimos. Entonces ahora pulsa la combinación “Windows + R” y escribe “netplwiz”.
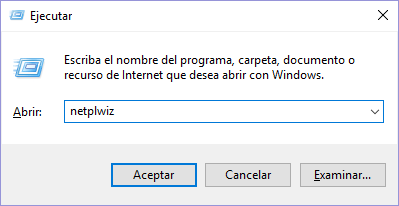
- Ahora pulsa en la cuenta creada, en nuestro caso “Prueba”, y haz clic en propiedades. Entra en la pestaña “pertenencia a grupos” y de la lista desplegable como ves en la imagen elige “invitados”.
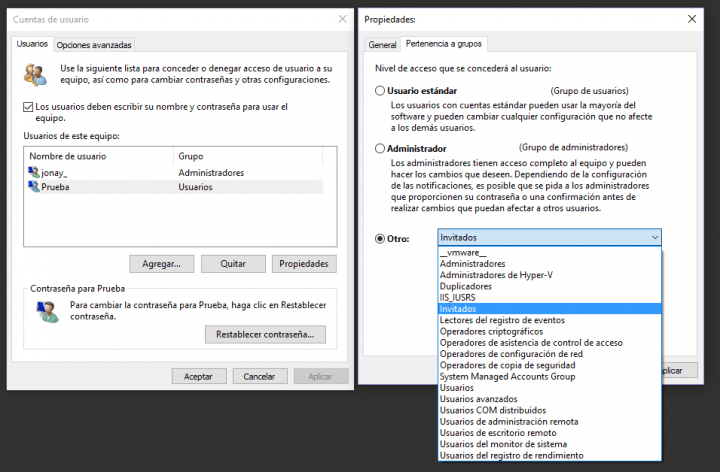
Y ya está, te hemos mostrado como crear la cuenta de invitado de Windows 10. El proceso es algo más largo puesto que en versiones anteriores de Windows era mucho más fácil pero ahora en Windows 10 Home y Pro en su última actualización hay que realizar estos pasos.
- Ver Comentarios