Gmail es una de esas aplicaciones que se ha hecho indispensable, el servicio de correo electrónico de Google nos ha hecho la vida más fácil y por ello la app de Gmail es una app obligatoria en nuestros móviles, pero ¿Qué pasa con la versión de escritorio? ¿Podemos instalar Gmail en Windows 10 y Windows 11? En cierta manera sí, y a continuación, te enseñaremos cómo podrás hacerlo.
Gmail no cuenta con aplicación para Windows 10 o Windows 11 ni para otros sistemas operativos de escritorio como MacOS o Linux, pero existe una forma de instalar Gmail como una aplicación independiente del navegador para poder acceder sin abrir Google Chrome o tu navegador favorito.
⌚️ ¡Huawei Watch GT 6 Pro, elegante, completo y con descuentazo!
Disfruta de este smartwatch premium con pantalla AMOLED, diseño de lujo, batería de hasta 14 días y funciones avanzadas de salud y deporte. 💪
🎁 Además, consigue un descuento exclusivo usando el código HUAWEIGT6PRO al comprarlo en la tienda oficial.
👉 Descubre todos los detalles, características y cómo aprovechar la oferta.
🔗 Ver la oferta del Huawei Watch GT 6 Pro
🟡 Ofrecido por Huawei Mobile
Todo es posible gracias a las webapps, es decir, que transformaremos la web de Gmail en una aplicación independiente del navegador para poder acceder a nuestro buzón de correo y, se comportará como cualquier programa que tengamos en nuestro ordenador.
Habilitar modo sin conexión de Gmail
El modo sin conexión de Gmail es una opción que nos resultará muy útil cuando la activemos, pues nos permitirá acceder a nuestros correos electrónicos de manera local cuando no tengamos acceso a Internet, para activar el modo sin conexión de Gmail sigue los siguientes pasos:
- Accede a la web Gmail.
- Ahora busca el icono de los ajustes con forma de engranaje.

- Seguidamente, pulsa en "Ver todos los ajustes".

- En la pestaña general podrás ver una sección llamada "Sin conexión", pulsa en ella.
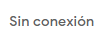
- Ahora habilita el modo sin conexión y ahora configura cuanto tiempo querrás tener guardados tus correos en el ordenador.

- Con estos pasos tendrás configurado el acceso a Gmail sin conexión, de tal forma que cada vez que tengas conexión a Internet se actualizará automáticamente.

Instalar Gmail en Windows 10 y 11
Una vez que hemos habilitado el modo sin conexión de Gmail, el siguiente paso será crear un acceso directo que nos permitirá tener un icono en el escritorio del nuestro ordenador al cual accederemos a nuestro Gmail en una ventana que no es del navegador, sigue estos pasos:
- Dentro de Gmail deberás pulsar los 3 puntitos situados en la parte superior derecha del navegador.

- Selecciona "Guardar y compartir".

- El siguiente paso será pulsar en "Instalar página como aplicación".

- En la siguiente ventana podremos ver el botón de "Instalar" y ahora podremos ver en nuestro escritorio un acceso directo, pero antes se abrirá una ventana con la aplicación instalada.
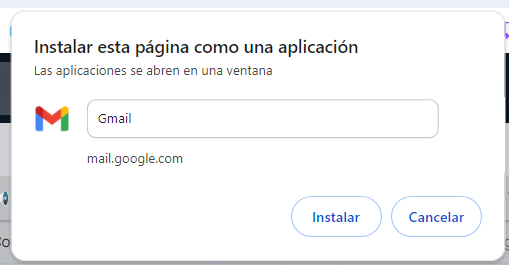
- Una vez que hemos instalado, tendremos la oportunidad de dejar anclada la aplicación de Gmail y así acceder también desde la barra de incio.
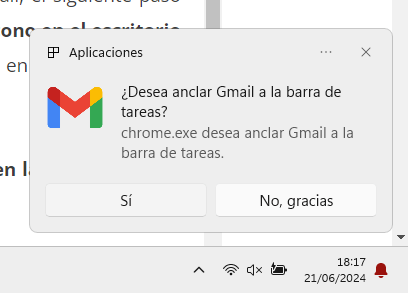
- Ahora, si abrimos la nueva app desde escritorio, estaremos accediendo Gmail, pero sin tener que abrir el navegador y estaremos abriendo una ventana totalmente ajena a Google Chrome.
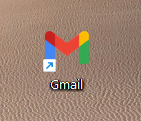
- Si abrimos la app tendremos algo como ves en la siguiente imagen.
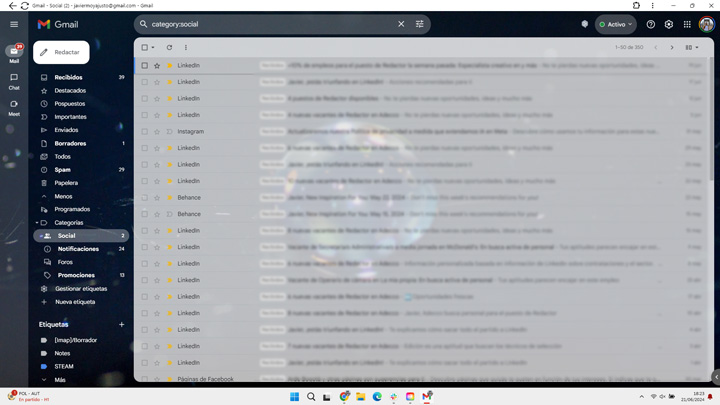
Ahora ya conocemos la forma de instalar de manera oficial en Windows 10 y Windows 11. Lo mejor de poder instalar Gmail es que se comporta como un programa, otra de las mejores cosas que podrás hacer es que podrás instalar cualquier página web como aplicación y así evitar instalar aplicaciones que ocupen más espacio.
- Ver Comentarios



