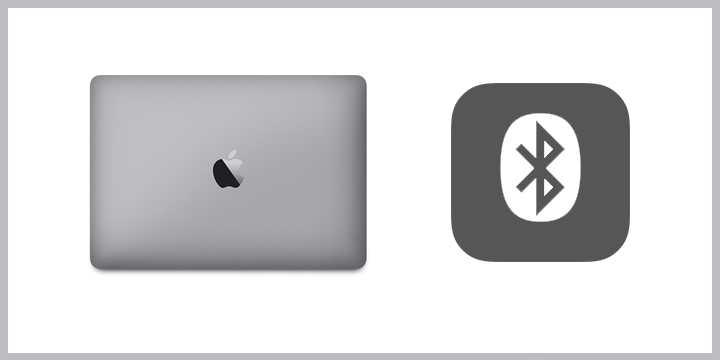Si eres un usuario de Mac OS X seguramente te habrás encontrado más de una vez con el problema de cómo transferir archivos de un móvil al Mac o viceversa sin cables. Los portátiles de Apple cada vez están más orientados al uso de las tecnologías inalámbricas, pero a veces por desconocimiento, no le sacamos todo el partido necesario.
La tecnología Bluetooth lleva mucho tiempo integrada en los productos de Apple. Es una manera sencilla y cómoda de transferir ficheros de no mucho peso de un dispositivo a otro. La tecnología AirDrop ha mejorado el Bluetooth, pero tiene la pega de que no funciona con dispositivos que no sean de la Manaza.
Cómo enviar y recibir ficheros por Bluetooth en Mac OS X
Desde Mac OS X se pueden enviar y recibir ficheros mediante Bluetooth, tanto si es un producto de Apple como si no. Este método de transmisión es muy cómodo, ya que nos olvidaremos de esperas y se hará al instante.
Nosotros hemos hecho estas pruebas con un Nexus 6 y un MacBook Air, lo que demuestra que sí es posible la comunicación entre dispositivos de otra marca. Vamos a ver cómo enviar y recibir ficheros por Bluetooth en Mac, no sin antes configurarlo correctamente:
Cómo configurar el Bluetooth en Mac
1. Debemos configurar el Bluetooth, para ello abriremos la aplicación de Preferencias del Sistema.
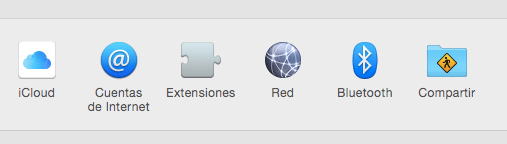
2. Hacemos clic en la opción Compartir y se nos desplegará una ventana emergente.
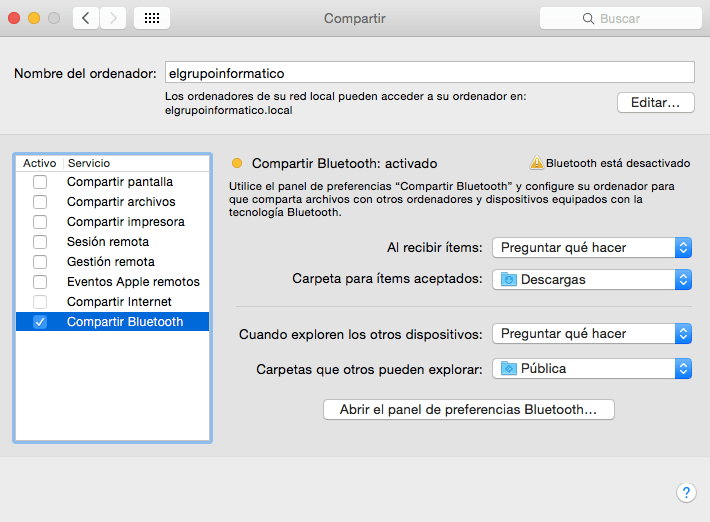
3. Para poder enviar y recibir ficheros mediante nuestro Mac, deberemos marcar el tic en la parte izquierda de la ventana que pone Compartir Bluetooth.
![]()
4. Para hacer más cómodo el proceso, si no lo tenemos ya, añadiremos el icono de Bluetooth a la barra superior de Mac OS X. Para ello podemos hacerlo desde Preferencias del Sistema > Bluetooth > Mostrar Bluetooth en la barra de menús
Cómo enviar ficheros por Bluetooth desde Mac
1. En la barra superior haremos clic en el icono de Bluetooth.
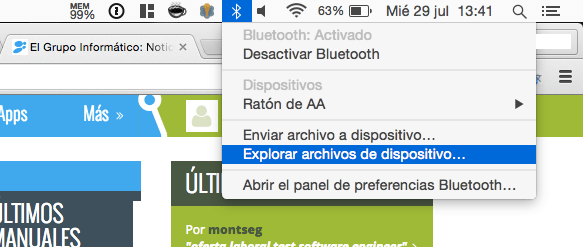
2. Se nos abrirá un menú desplegable y seleccionaremos el fichero a enviar.
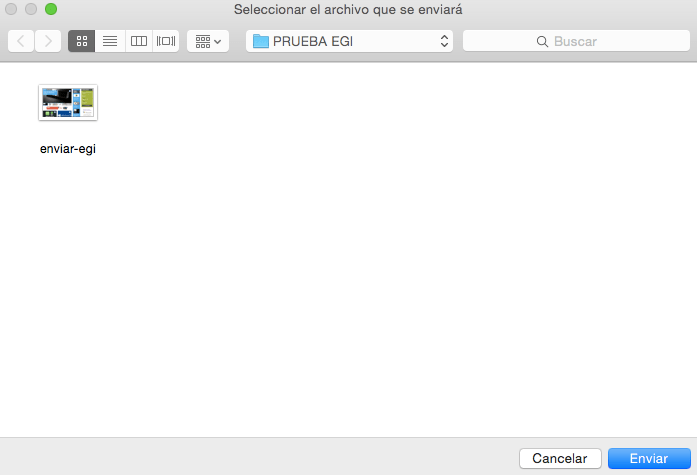
3. Pulsaremos sobre el dispositivo al que queramos enviar el fichero y presionamos Enviar.
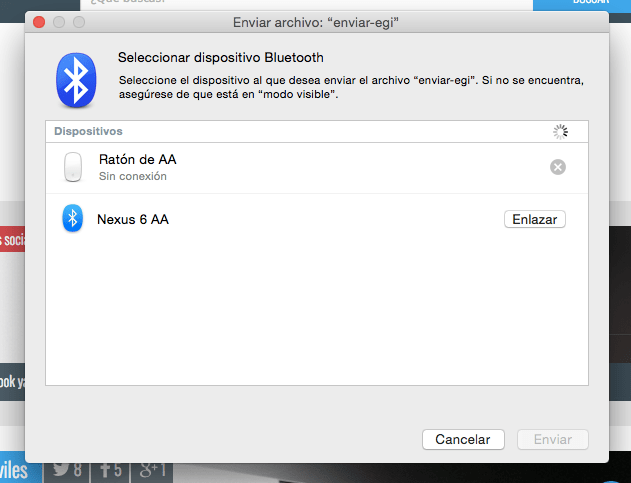
4. Deberemos enlazar el dispositivo al que queremos transferir el archivo pulsando el botón Enlazar.
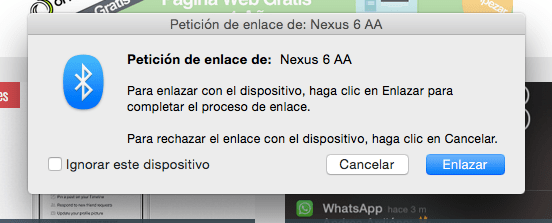
5. Llegará un aviso de confirmación en el dispositivo y una vez aceptado ya tendremos el archivo transferido.
Cómo recibir ficheros por Bluetooth en el Mac
1. Seleccionaremos el fichero a enviar desde nuestro dispositivo.
2. Seleccionamos nuestro Mac como objetivo de la transferencia.
3. Una vez realizado esto, si no está enlazado el dispositivo debemos enlazarlo, como ya vimos anteriormente.
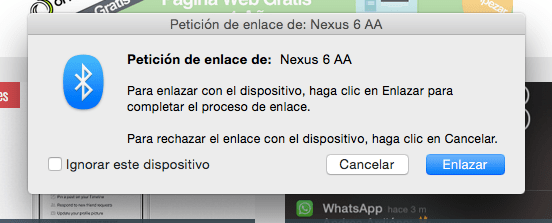
4. En nuestro Mac nos aparecerá un mensaje emergente preguntándonos si queremos aceptar el archivo.
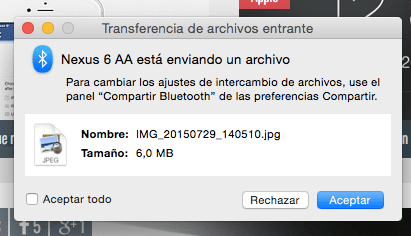
5. Una vez iniciado el proceso el archivo se transferirá a nuestro Mac. Al finalizar podremos acceder a la ubicación del fichero si pulsamos el icono de la lupa.
Hasta aquí llega este pequeño tutorial de cómo transferir ficheros desde un dispositivo a tu Mac y viceversa. Esperamos que te haya sido útil y que puedas ahorrarte algún molesto cable en tu mesa para esta tarea tan sencilla.
¿Te ha sido útil saber cómo enviar y recibir ficheros por Bluetooth en Mac? ¿has conseguido enviar o recibir con éxito un fichero por Bluetooth en tu Mac? No dudes en contarnos tus experiencias y opiniones en los comentarios.
- Ver Comentarios