Gracias a un Chromecast es sencillo y económico transformar cualquier televisión estándar en inteligente, y ahora te explicaremos cómo configurar el dispositivo paso a paso para comenzar a utilizarlo en cuestión de minutos.
El Chromecast se conecta a un puerto HDMI del televisor, y accede a Internet mediante WiFi. Muchas aplicaciones de Android y iOS como YouTube, Netflix o HBO permiten enviar el vídeo desde el móvil al televisor por medio del Chromecast, también lo podremos hacer con el navegador Chrome desde un ordenador.
Aunque el Chromecast hasta soporta juegos, normalmente lo utilizaremos para disfrutar de series y películas. El proceso para configurar este stick HDMI de Google resulta muy sencillo, y nosotros te lo vamos a detallar.
Conecta el Chromecast a la TV
Antes de configurar el dispositivo con la aplicación, debemos instalarlo físicamente. Veremos cómo realizar las conexiones y, si fuera un Chromecast usado por otra persona, la manera de formatearlo:
- Enchufa el conector HDMI del Chromecast a un puerto del televisor, y utiliza el cable microUSB a USB para conectarlo a un USB estándar que dé electricidad.

- Muchos televisores tendrán un puerto USB que entregue suficiente potencia al Chromecast (solo requiere 5 V a 1 A), también podríamos buscar otro dispositivo cercano (consola, router, ordenador...).
- Por supuesto, es posible utilizar el cargador incluido, si bien ocupará un enchufe adicional. Si utilizamos un cargador de móvil estándar, Google recomienda que sea UL LPS o bien Clase 2 (1 A a 5 VCC), aunque en la práctica cualquiera debería servir.
- Cambiaremos al canal del puerto HDMI donde hayamos configurado el Chromecast, en muchos mandos se hace desde un botón denominado "Source" o "Input". Deberíamos ver una pantalla que indica "Descarga la aplicación", al estilo de la imagen:

- Si el Chromecast ha sido usado anteriormente, lo debemos devolver al estado de fábrica para configurar todo desde cero. Para eso debe estar conectado a electricidad, y nunca interrumpiremos el proceso hasta que finalice. Dependiendo del modelo, se hace de forma diferente.
- El Chromecast de 1ª generación se formatea pulsando el botón que incluye durante 25 segundos, entonces la luz comenzará a parpadear. Este modelo tiene un cuerpo único, que se conecta directamente a la TV, como en la foto:
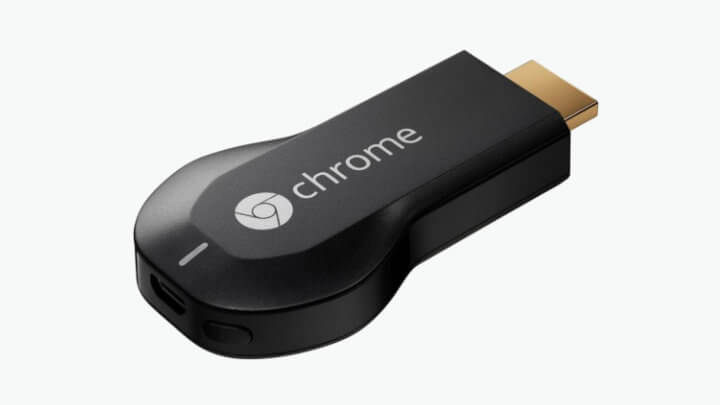
- El Chromecast de 2ª / 3ª generación y el Chromecast Ultra se formatean pulsando el botón que incluyen, debe parpadear una luz naranja, luego se pondrá blanca, soltaremos el botón y el proceso comenzará. Todos ellos tiene un diseño circular, con el conector en un cable que cuelga, como en esta imagen:

Ya tendríamos todo listo a nivel físico, ahora vamos a ver cómo configurar la aplicación que permitirá enlazar el Chromecast con la red WiFi y el resto de los dispositivos.
Configura la app de Google Home
Aunque es posible enviar vídeo al Chromecast desde un PC, para configurar todos los detalles iniciales necesitamos la app móvil disponible para Android y iOS. Te dejamos los enlaces y los pasos a seguir:
- Descarga Google Home para Android
- Descarga Google Home para iPhone/iPad
- Tras instalar la app correspondiente a nuestro móvil o tablet, al abrirla nos preguntará con qué cuenta Google queremos usarla (es obligatorio el inicio de sesión) y pedirá permiso para acceder a la ubicación:
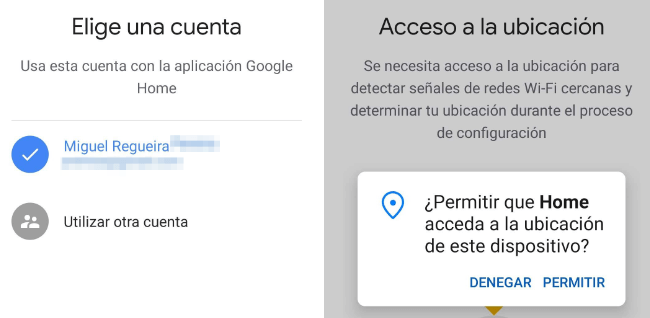
- Después de esto, automáticamente buscará dispositivos, no solo Chromecast, pues Home es una app que controla el smart home. Así que buscará altavoces inteligentes de Google y otros dispositivos domóticos. En unos segundos nos debería mostrar el Chromecast listo para configurar:

- Revisaremos que el nombre del Chromecast, incluyendo los números, coincide con el que vemos en la TV. Así sabremos que vamos a configurar el nuestro y no otro cercano (de un vecino, por ejemplo). Pulsaremos en "Sí" para iniciar el proceso.
- Un mensaje indicará "Estableciendo conexión con Chromecast" durante unos segundos, luego nos mostrará un código para comprobar si es el mismo que aparece en el televisor:
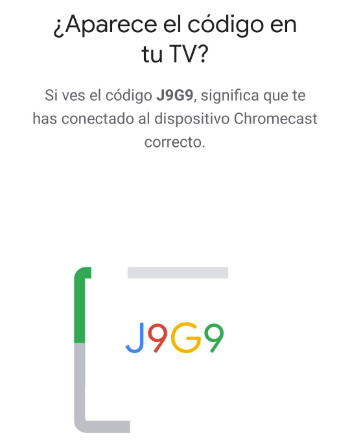
- Pulsaremos "Sí" para continuar tras asegurarnos de que en la TV sale el mismo código:

- La app pedirá si queremos compartir datos sobre el Chromecast para mejorar su funcionamiento, elegir "Sí, acepto" o bien "No, gracias" no supondrá diferencia en su uso cotidiano, así que cada uno puede decidir lo que prefiera.
- Hemos de configurar el Chromecast asociado a una habitación de la casa, pues la aplicación de Google Home se enfoca a la domótica. Elegiremos la que mejor se adapte dentro de la amplia lista:

- En el siguiente paso nos pide elegir la red WiFi doméstica que vamos a configurar para el Chromecast, y que los dispositivos que emitan vídeo también deben utilizar:

- Si estamos en un dispositivo Android, directamente nos indicará si queremos utilizar la contraseña del WiFi guardada, si usamos iOS (iPhone o iPad) tendremos que meterla manualmente:
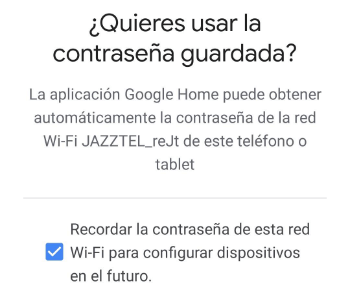
- Tras unos segundos se realizará la vinculación y habremos terminado de configurar el stick HDMI. Nos preguntará si deseamos recibir emails con las novedades de Google ("No, gracias" sería la mejor respuesta) y nos mostrará un tutorial para aprender a utilizar el Chromecast, que podemos saltar si no nos interesa:
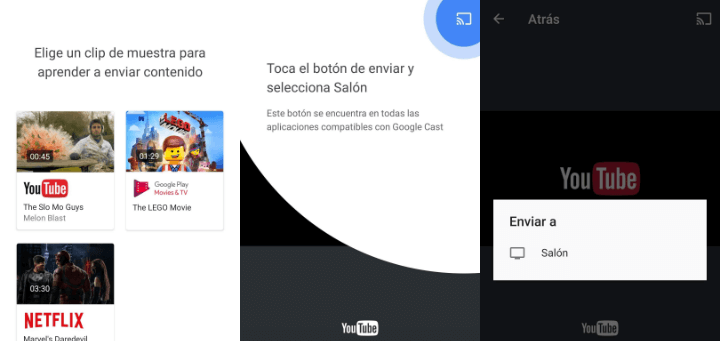
Envía vídeo desde el móvil o el ordenador
Muchas apps y webs soportan Chromecast, y el sistema funciona muy bien, porque realmente el vídeo no se manda al televisor desde el dispositivo móvil, sino que el propio Chromecast accede a Internet para reproducirlo.
Hemos de configurar el Chromecast en la misma red WiFi que el móvil, tablet u ordenador que lo controle. A partir de ahí, solo debemos encender la TV en el canal adecuado y buscar en la app o web este símbolo de "Cast":
![]()
Veamos un ejemplo de cómo funciona, primero usando Netflix desde Android:
- Al abrir la app, en la zona inferior derecha, veremos el icono de Cast, podemos pulsarlo para establecer la conexión antes de elegir la serie que vamos a ver:
![]()
- En el menú "Reproducir en" nos aparece el Chromecast que acabamos de configurar, usando como nombre la habitación donde hemos indicado que está. Pulsamos en él y se establecerá la conexión:

- El televisor mostrará el mensaje "Listo para enviar contenido" hasta que comencemos a reproducir una serie o película. Una vez estemos viendo Netflix (o el contenido de otra app), desde la barra de notificaciones podremos pausarlo:
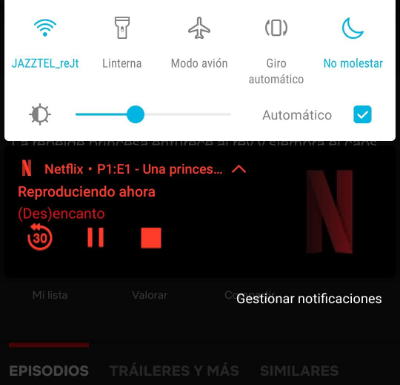
Veremos un ejemplo también de cómo enviar vídeo desde un navegador Chrome, en este caso proveniente de YouTube, para lo que no hay que configurar ningún ajuste adicional:
- Abrimos un vídeo, en el recuadro del reproductor pinchamos en el icono de Cast que aparece abajo a la derecha:
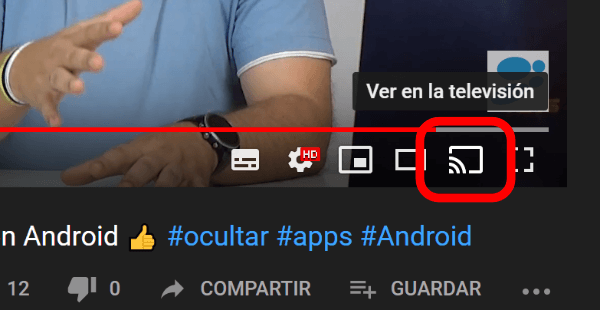
- En la parte superior derecha del navegador Chrome nos pide elegir el dispositivo al que vamos a emitir:
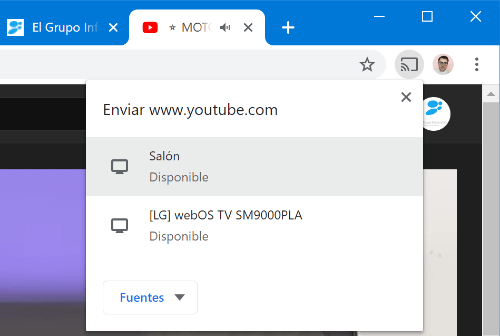
- Como se ve en la captura anterior, nos pueden aparecer otros dispositivos aparte del Chromecast. Por ejemplo, algunos televisores son compatibles con Google Cast de fábrica, sin configurar nada.
En general, el funcionamiento de Chromecast siempre será así. No se integra a nivel de sistema operativo, sino que las apps deciden si soportarlo. Las apps de Google lo admiten, al igual que la mayoría de las plataformas de vídeo (Netflix, HBO, Movistar+, Amazon Prime Video, Atresplayer, Mitele, RTVE...).
Tras configurar un nuevo Chromecast, cualquier televisor con HDMI será una smart TV con acceso a los contenidos de Internet, lo que nos ahorra comprar uno nuevo. Eso sí, algunos usuarios tienen problemas al ver La 1 y La 2 usando Chromecast, si bien es un fallo que se puede solucionar.
¿Te ha quedado todo claro tras este tutorial? ¿Has logrado configurar el Chromecast a tu gusto?
- Ver Comentarios




