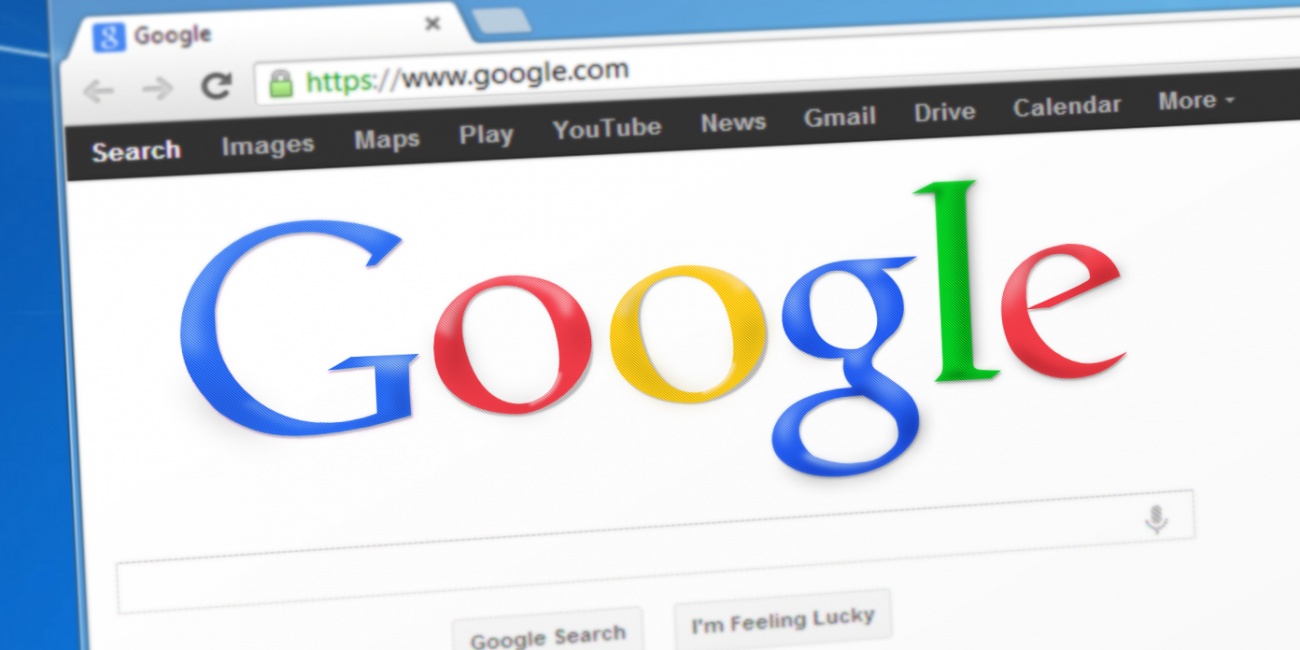Las Chrome Flags son uno de los apartados más escondidos del navegador Google Chrome, por ello hoy te mostraremos cómo usarlas, qué son y para qué sirven las Chrome Flags.
Es posible que, si eres un usuario curioso y te gusta probar algunas funciones ocultas del navegador, te hayas preguntado cómo activarlas. Pues bien, las Chrome Flags no están exactamente "ocultas", pero sí se tratan de características experimentales que aún no han sido integradas en el navegador.
🎁 ¡Oferta del vivo V60 Lite 5G a precio genial!
Un gama media completísimo con pantalla AMOLED 6,77" a 120 Hz, batería de 6.500 mAh con carga rápida de 90 W, cámara de 50 MP e IP65.
👉 Descubre el precio y disponibilidad ahora.
🟡 Ofrecido por vivo
Las Chrome Flags son ajustes especiales a los que únicamente podemos acceder escribiendo la siguiente ruta en la barra de búsqueda:
chrome://flags/
Son muchas las Flags disponibles para activar o desactivar desde el mismo panel, pero debemos tener en cuenta que se tratan de novedades que aún está probando la propia Google para incluir o no dicha función en una futura versión del navegador web.
Las Chrome Flags se actualizan periódicamente añadiéndose unas y eliminándose otras. Debemos llevar cuidado con este tipo de ajustes, ya que pueden mermar nuestra experiencia de uso en el navegador. De todas formas, estas opciones, al igual que pueden ser activadas, las podemos desactivar sin mayor problema desde el mismo panel.
El inglés es el idioma en el que se muestran y se explican la Flags, por lo que hay que conocer la lengua inglesa para saber qué función realiza cada una.
La lista que encontraremos será realmente larga y, por defecto, las opciones aparecerán como deshabilitadas en su mayoría.
Cómo activar las Chrome Flags
- Podemos acceder a las Chrome Flags copiando la ruta chrome://flags/ y pegándola en la barra de búsqueda ubicada en la parte superior del navegador:
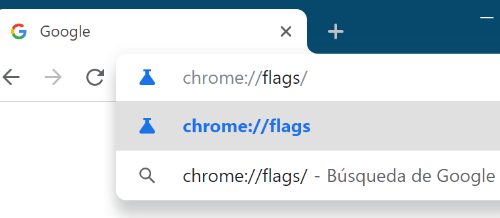
- A continuación, se nos mostrarán una serie de advertencias, todas en inglés. En ellas se indica que no se trata de una versión final y que nos recomiendan utilizar una versión beta del navegador a la que accederemos a través de la misma página.
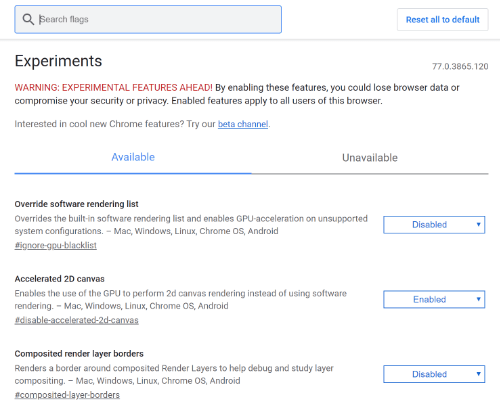
- Después aparecen dos apartados: “Available” o "disponible" en español, que son la mayoría de las funciones que podremos probar y “Unavailable” o "no disponible", las cuales no podremos activar por alguna razón (el sistema operativo, por ejemplo).
- De entrada, se nos mostrarán todas las opciones disponibles, las cuales incluyen una breve explicación en inglés, y en qué sistemas operativos está disponible dicha Flag.
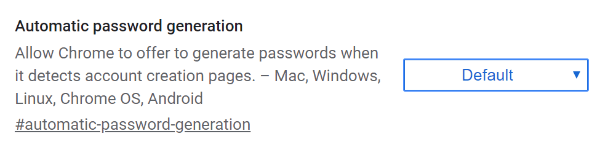
- Como vemos, se trata de un apartado realmente simple, pero que no todo el mundo conoce. Si nos apetece probar nuevas características de Chrome, con las actualizaciones van llegando Flags que añaden novedades.
- Si queremos volver a la configuración inicial, es decir, que todo vuelva a estar de forma predeterminada, tenemos un botón de “Reset all to default”:

¿Qué hacen las Flags?
La mayoría de estas opciones tienen que ver con los procesos internos del navegador, aunque como decimos podemos encontrar de todo, como nuevas funciones multimedia, optimizaciones para cierto hardware, características de seguridad, novedades en el diseño... prácticamente cualquier aspecto de Chrome.
En otras ocasiones, ocurre justo al revés, Google decide cambiar alguna función de su navegador, pero ofrece la posibilidad de seguir usándola como hasta entonces por medio de las Flags.
Podemos probar con seguridad la mayoría de las funciones y, si vemos que hemos tocado algún parámetro que no debíamos, pulsaremos el botón de “Reset all to default”.
Para realizar el proceso con tranquilidad, te recomendamos que utilices la versión beta de Chrome (se ejecuta como un navegador aparte) o que no uses una sesión en la que tengas muchos datos personales como formularios, marcadores, cuentas bancarias… para evitar problemas.
WA Web Plus, mejora WhatsApp Web en Chrome
- Ver Comentarios