Las pestañas en los navegadores se han convertido en algo indispensable para nuestro día a día pues, gracias a ellas podemos tener varias webs abiertas en una misma ventana de nuestro navegador. La navegación con Google Chrome por pestañas es una función que siempre ha tenido el navegador, pero ahora existe una nueva característica, los grupos.
Los grupos de pestañas de Google Chrome son una nueva función experimental que debemos activar para que podamos usarla, pero es una herramienta muy útil siempre que tengamos muchas pestañas abiertas en nuestro navegador Chrome.
Las funciones experimentales de Google Chrome son realmente útiles para muchas ocasiones, pero es cierto que son opciones que debes tener en cuenta que son funciones que requieren algunos conocimientos técnicos.
Activar los grupos de pestañas
Para poder activar los grupos de pestañas de Google Chrome debemos acceder a una sección semi oculta de nuestro navegador, que son las llamadas flags, son funciones experimentales que podemos activar en Chrome.
- Para activar las pestañas tenemos que escribir en la barra de direcciones de Google Chrome lo siguiente “Chrome://flags”.

- Una vez dentro aparecerá una lista de funciones y tendremos un buscador en el que tenemos que escribir “Group Tabs”, de ese modo aparecerán todas las funciones con ese nombre y nosotros deberemos de activar la primera opción.
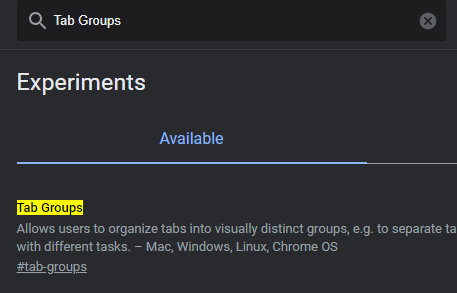
- Para activar tan solo tendremos que hacer clic en Disabled y elegir de la lista desplegable la opción Enabled.
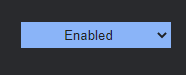
- Ahora el propio navegador nos pedirá que lo reiniciemos haciendo clic en el botón Relaunch, una vez reiniciado podemos empezar a disfrutar de los grupos de pestañas de Google Chrome.
Cómo funcionan los grupos de pestañas
El funcionamiento de los grupos de pestañas de Chrome es muy similar al de una pestaña normal, pero en este caso podremos crear grupos, nombrarlos como queramos y asignarles un color para tener mejor localizado todas las pestañas.
- Para crear un grupo tan solo tendrás que hacer clic derecho sobre una pestaña y pulsar en la opción Añadir pestaña al nuevo grupo.
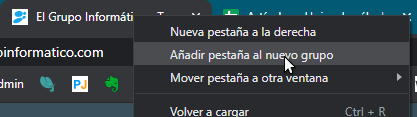
- Te aparecerá una pequeña ventana en la cual podrás poner el nombre que quieras al grupo y elegir un color, entre sus opciones puedes añadir pestañas al grupo, cerrar el grupo o abrir todas las pestañas de ese grupo en una ventana independiente del navegador para tener aún más organización.
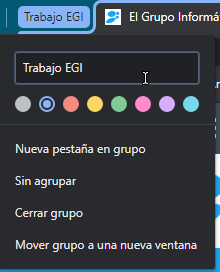
- Ahora verás que en la barra de pestañas te ha aparecido una nueva pestaña con el nombre del grupo que acabas de poner. Para añadir más pestañas a dicho grupo tan solo tendrás que abrirlas dentro del grupo o arrastrar una pestaña al grupo y esta quedará dentro del mismo.

- Los grupos de pestañas pueden ser cerrados, es decir si haces clic en el grupo las pestañas se meterán dentro, dejando un mayor espacio en la barra de pestañas para tener todo más organizado o por si no te interesa tener abierta esa pestaña que ocupa espacio.

Puedes crear todos los grupos de pestañas que quieras, y tener varias pestañas varios grupos diferentes, pero si echamos de menos algunas funciones más importantes como podrían ser que los grupos de pestañas fueran fijos ya que son temporales y al cerrar todas las pestañas que contiene el grupo o el navegador estas desaparecen.
No sabemos qué tiempo permanecerán los grupos de pestañas como función experimental, pero sí tenemos claro que es una herramienta que ayuda mucho cuando tenemos un inmenso caos de pestañas en nuestro navegador pues a veces he tenido más de 30 pestañas abiertas y ojalá haber podido contar con esta función.
- Ver Comentarios



