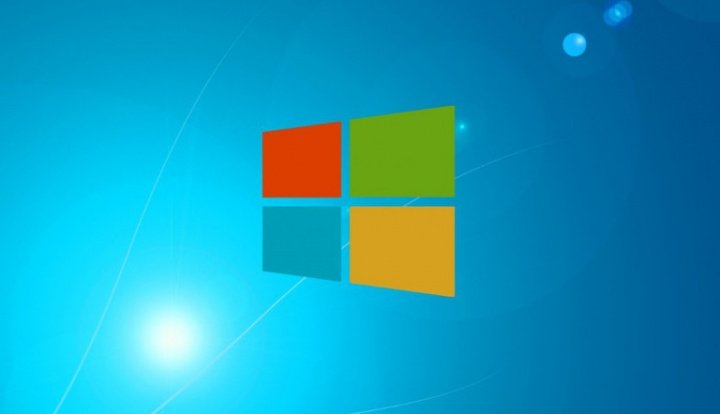No todos tenemos la misma agudeza visual, así que es posible que para algunos su ordenador muestre los elementos en pantalla demasiado pequeños. Ahora te vamos a enseñar cómo aumentar el tamaño de la imagen en Windows. Se trata de un ajuste sencillo, que no hay ningún problema en probar, y que podemos revertir en cualquier momento.
Si de verdad tenemos problemas visuales graves, Windows incluye opciones de accesibilidad más completas, pero la posibilidad de aumentar el tamaño de la imagen está pensada para el usuario medio, que simplemente quiere ver el texto y las imágenes a un mayor tamaño. Indicaremos el proceso en Windows 7 y en Windows 10, que está a punto de recibir una gran actualización. Por suerte, resulta bastante rápido.
Muchas pantallas actuales ofrecen una resolución tan elevada que, de forma nativa, la interfaz se muestra muy pequeña. Además, no todos vemos igual de bien ni tenemos las mismas preferencias, así que es bueno poder ajustar el tamaño de las imágenes en pantalla de los ordenadores Windows.

Aumentar el tamaño de la imagen en Windows 10
Si los elementos que muestra tu ordenador se ven demasiado pequeños para tu gusto, es probable que se trate de un equipo actual con una gran resolución. Eso quiere decir que vendrá con Windows 10, así que vamos a ver cómo cambiar este ajuste en el sistema operativo:
- Lo primero que tienes que hacer es acceder a la Configuración, que con toda probabilidad tendrás anclada en el menú Inicio:

- Desde la configuración debemos acceder a la opción de "Sistema", la primera que nos sale, y que es la que permite cambiar el tamaño de la imagen.
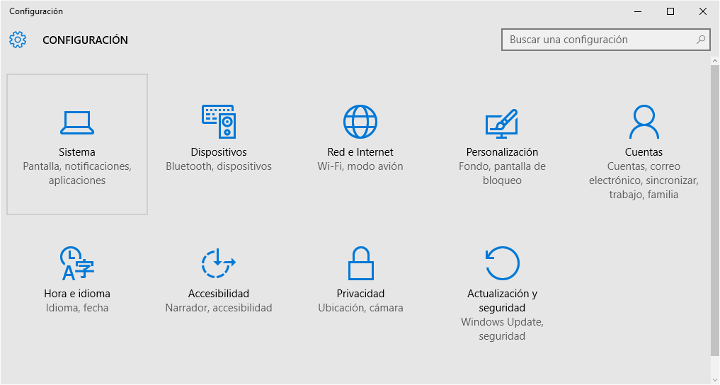
- Ya te aparecerá la sección de "Pantalla", y desde ahí puedes modificar el tamaño de los elementos de la interfaz, si bien Windows siempre recomienda el tamaño que considera más adecuado.
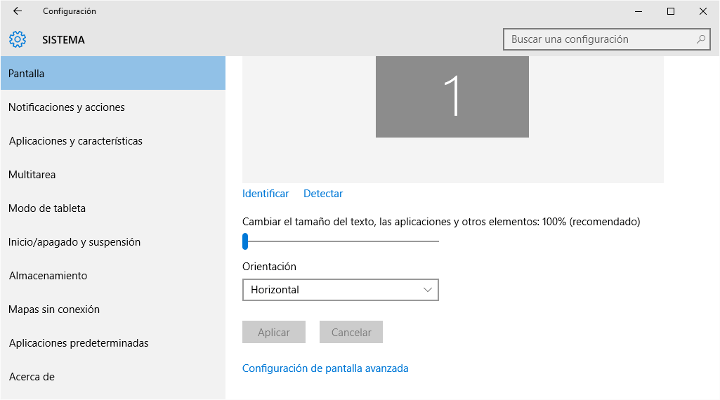
- El cambio es inmediato, pero en algunas apps no se lleva cabo hasta que cierras sesión y la vuelvas a abrir. También puedes reiniciar si lo prefieres.
Aumentar el tamaño de la imagen en Windows 7
Un equipo con Windows 7 es poco probable que sufra problemas de una imagen demasiado pequeña, pero no lo podemos descartar, sobre todo si venimos de una versión más actual. Windows 7 no trae un soporte tan completo para el cambio del tamaño de elementos en pantalla, pero vamos a ver cómo hacerlo de todas maneras:
- Pincha en el menú Inicio y accede al Panel de Control, que es muy probable que tengas disponible de forma directa.
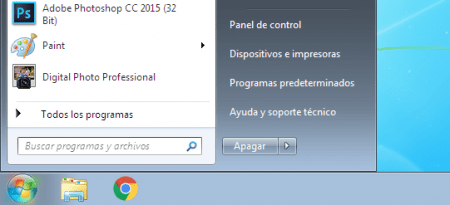
- En el Panel de Control, vete a la opción "Ajustar resolución de pantalla" que se encuentra en el epígrafe "Apariencia y personalización".
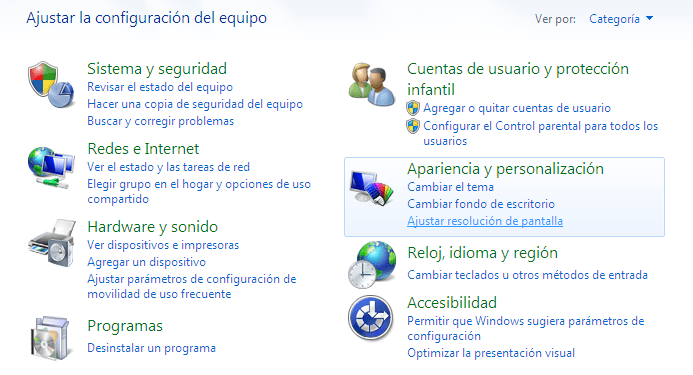
- Debes entrar directamente al ajuste que indica "Aumentar o reducir el tamaño del texto y otros elementos" para cambiar la configuración.

- En esta pantalla hemos de escoger la opción que más se adecue a nuestras necesidades, aunque solo encontramos tres tamaños de imagen.
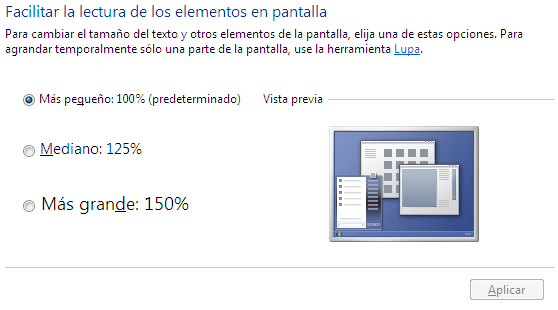
- Para que el ajuste quede realizado por completo, mejor realizar un cierre de sesión, o incluso un reinicio del equipo.
Así que ya sabes cómo aumentar el tamaño de la imagen en Windows, por si se te hace demasiado pequeño. Por otro lado, también ser verán más grandes detalles graciosos como los emojis del Gato Ninja que pronto se van a lanzar. Desde luego, Windows siempre nos sorprende con todo tipo de ajustes y posibilidades inesperadas, que por ahora ningún otro sistema operativo ha conseguido igualar.
¿Qué opinas de este tema? ¿Necesitabas aumentar el tamaño de la imagen en pantalla de tu PC, o tampoco lo ves tan útil?
- Ver Comentarios