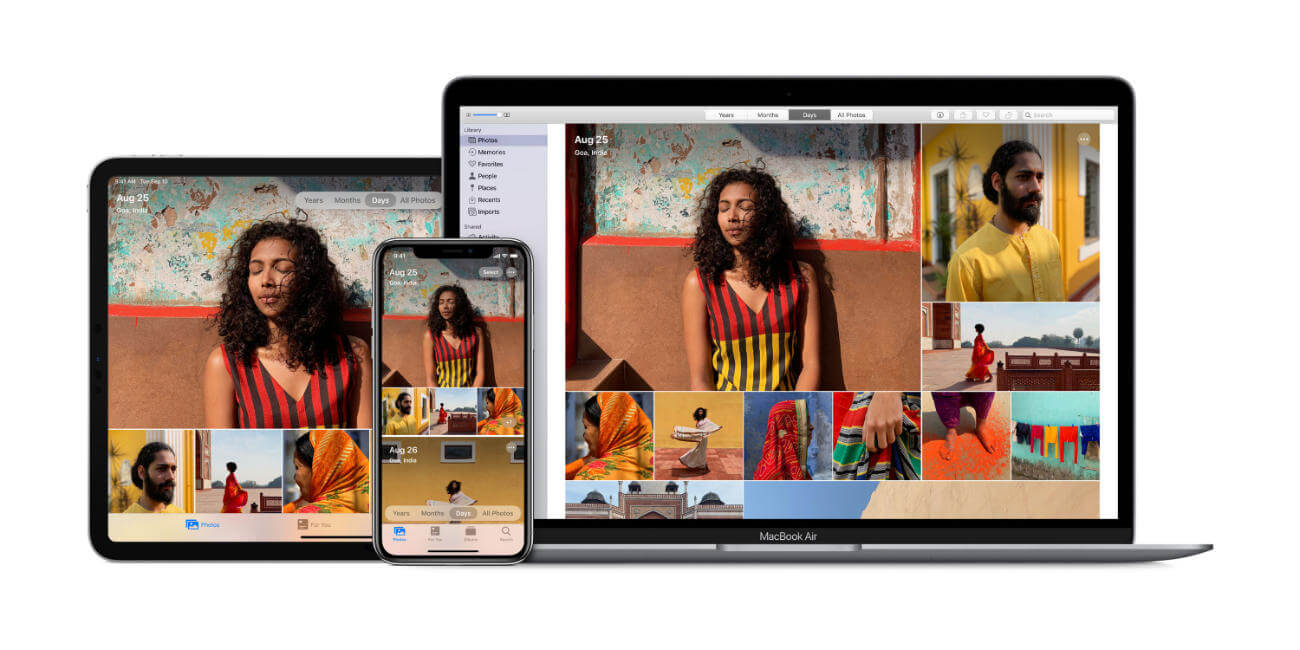Seguro que más de una vez te has preguntado si hay alguna manera rápida de compartir archivos entre iPhone y Mac y sí, sí es posible, tanto con un cable como de forma inalámbrica, utilizando la tecnología que Apple nos ofrece para esta funcionalidad. Gracias a esto podremos enviar archivos de audio, fotos y vídeos entre nuestros dispositivos sin tener que pasar por iTunes.
Apple no es precisamente el sistema operativo más abierto en cuanto a libertad para introducir datos en sus dispositivos, pero lo cierto es que sí podemos compartir fácilmente algunos de ellos si utilizamos la tecnología que nos ofrece, como AirDrop.
Compartir archivos con un cable entre el iPhone y el Mac
Una opción muy cómoda para pasar información entre el iPhone y el Mac es iExplorer, un explorador de archivos gratuito para Mac OS X con el que podremos pasar fotos, audio y vídeo, e incluso algunos archivos de las aplicaciones instaladas desde nuestro iPhone al Mac y viceversa.
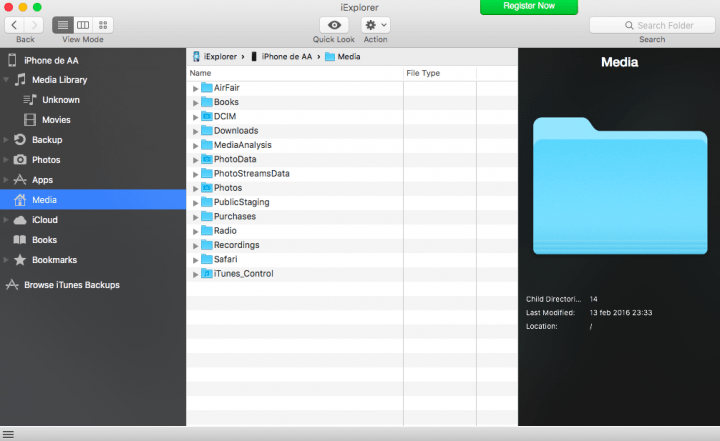
Solo tendremos que ejecutar la aplicación y conectar un cable lightning o de 30 pines a un USB de nuestro Mac para poder acceder a toda la información sin pasar por iTunes para nada.
Descarga iExplorer para OS X
Compartir archivos por AirDrop entre el iPhone y el Mac
Para utilizar la tecnología AirDrop, de la cual ya te hemos hablado, tendrás que activar el WiFi y el Bluetooth de ambos dispositivos, siempre y cuando sean compatibles.
Desde el Mac podremos activarlo si abrimos Finder y seleccionamos en el panel lateral AirDrop. Verás algo parecido a esto:
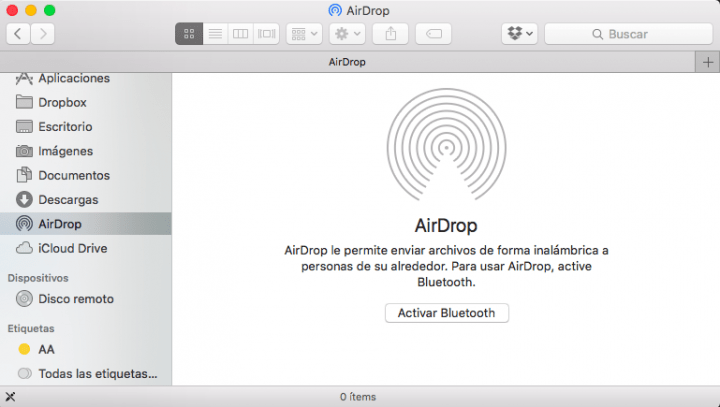
Para compartir una foto o un vídeo desde el iPhone debemos hacer lo siguiente:
1. Abrir la aplicación de Fotos
2. Seleccionar el archivo que queremos compartir
3. Pulsar el botón de compartir en la parte inferior izquierda.
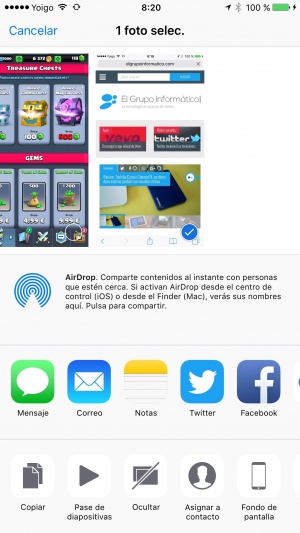
4. Presionar AirDrop y esperar a que aparezca el Mac.
Si todo ha ido bien, debería aparecernos en la pantalla un icono con la cuenta de nuestro Mac. Desde ese preciso momento todo el contenido que pasemos de nuestro iPhone al Mac se almacenará en la carpeta Descargas y podremos acceder a él rápidamente.
¿Qué te ha parecido este pequeño tutorial sobre cómo compartir archivos entre el iPhone y el Mac?
- Ver Comentarios