¿Usas Firefox como navegador y te molesta el corrector ortográfico cuando escribes? Posiblemente tu respuesta sea sí, por lo que te vamos a detallar en unos pocos pasos cómo desactivar el corrector de Firefox.
Por defecto, el corrector que incluye Firefox marca aquellas palabras mal escritas, aunque no las corrige automáticamente. Esto es en algunos casos lo ideal porque así Firefox nos indica que palabra es la correcta, aunque en otros casos puede llegar a ser muy molesto.
Como hace el programa Word, del que también os hemos mostrado como desactivar el corrector, la palabra que Firefox detecte que no es correcta se subraya en color rojo, por lo que para corregirla bastaría con hacer clic derecho en ella y elegir la palabra correcta entre las opciones que nos ofrece Firefox.

Deshabilita el corrector en pocos segundos
Para desactivar el corrector de Firefox tan solo necesitas un par de segundos, puesto que los pasos para llegar hasta esta opción en la configuración son rápidos y fácilmente accesibles. Sigue estos pasos:
- Accede a “opciones” de Firefox desde el botón de las tres rayas horizontales de la parte superior derecha.
- Baja hasta la sección “idioma” y desmarca la opción “revisar la ortografía según escribe”.
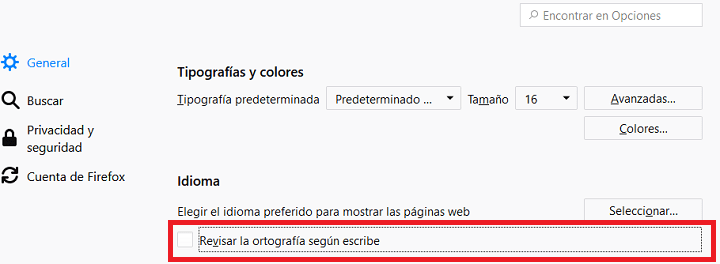
Con tan solo estos dos pasos, habrás desactivado el corrector ortográfico Firefox. Si usas Google Chrome, el procedimiento es similar y también bastante rápido de realizar, un proceso que ya te mostramos recientemente.
¿Es recomendable? Pues no, el corrector nos ayuda a escribir bien en el navegador, es una buena forma de acostumbrarnos a escribir palabras correctamente y sin faltas de ortografía, por lo que su desactivación no es recomendable.
Ya te hemos enseñado a desactivar el corrector de Firefox, si en algún momento deseas activarlo de nuevo tan solo tienes que seguir los pasos anteriores y volver a activar la opción anterior para que vuelva a estar disponible.
- Ver Comentarios



