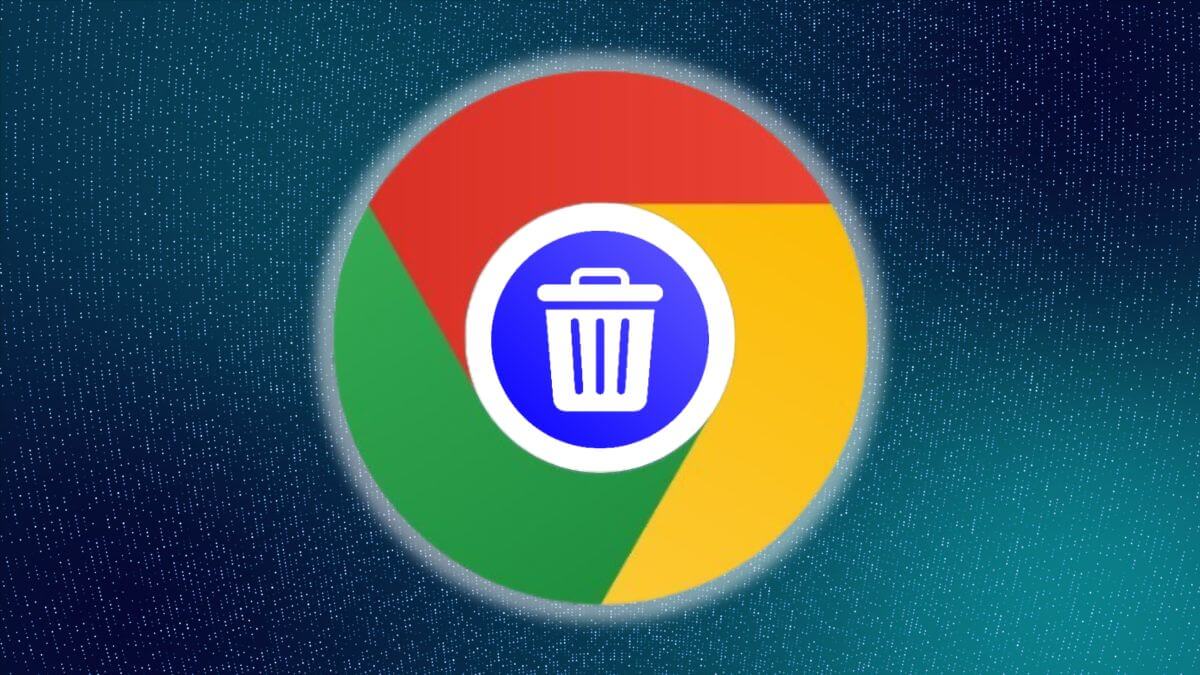Ya sea por cuestión de rutina o por motivo de mantener preservada tu privacidad, es posible que quieras eliminar el historial de Chrome en tu PC o en tu dispositivo móvil.
El proceso es realmente sencillo en ambos casos, y vamos a describirlo paso a paso para que no lo olvides nunca más.
Eliminar el historial de Chrome en PC
- En este caso, deberemos pulsar en el icono de la fila de puntos verticales, ubicado en la esquina superior izquierda de tu pantalla.
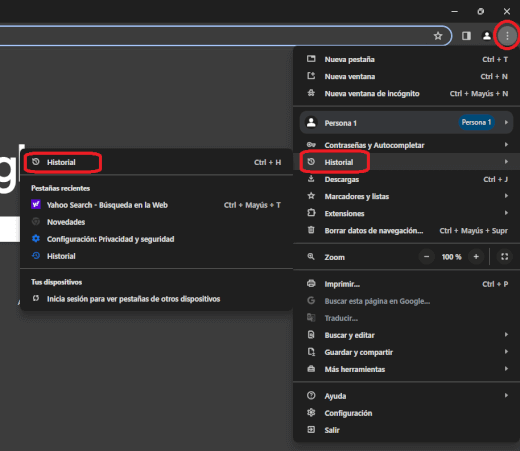
- Acto seguido, busca "Historial" en el menú de opciones y aparecerá un nuevo menú con otra opción llamada también "Historial", en la cual deberás pulsar. Si quieres una forma más rápida, simplemente usa el comando CTRL+H.
- En caso de que quieras borrar una página concreta de tu historial, podrás hacerlo seleccionándola en el lado izquierdo y pulsando en "Eliminar".
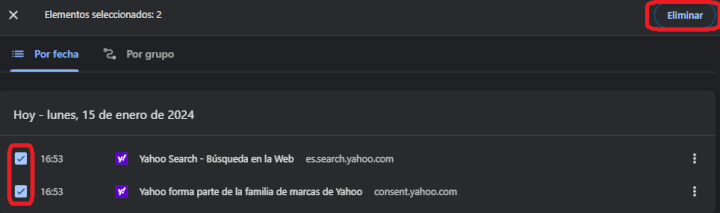
A tu izquierda, verás la opción "Borrar datos de navegación".
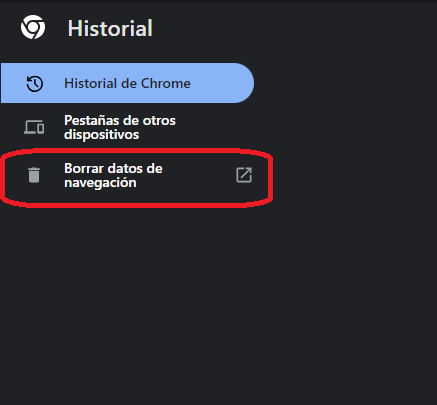
- Pulsa en ella y te aparecerá la siguiente ventana:
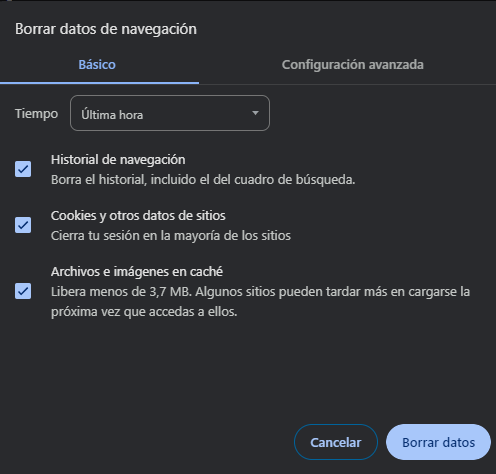
En la opción "Tiempo" podrás elegir si borrar un historial más reciente o más antiguo. Concretamente, puedes seleccionar borrar el historial de la última hora, de las últimas 24 horas, de los últimos 7 días, de las últimas 4 semanas o desde siempre, siendo este último el caso en el que quieres borrar todo el historial.
A la hora de borrar el historial, confirma que la primera casilla, llamada "Historial de navegación", esté activa. Podrás además borrar las cookies y otros datos de inicio de sesión activando la segunda pestaña, aunque tendrás que volver a entrar manualmente en la mayoría de webs que requieran usuario y contraseña.
Igualmente, con la tercera opción podrás borrar los archivos en caché, los cuales se suelen usar para que las páginas carguen más rápido no teniendo que descargarlos de nuevo.
Si te fijas bien, en la parte superior de esta ventana verás otra pestaña llamada "Configuración avanzada" que te permitirá borrar contraseñas que hayas introducido en sitios web, datos para autocompletar formularios e información de apps del navegador.
Eliminar el historial de Chrome en el móvil
Vamos a realizar este paso a paso con un móvil Android, aunque en iOS la metodología es casi idéntica.
- Debemos entrar en Chrome y pulsar en el icono de puntos verticales en la esquina superior izquierda de la pantalla, tal y como hicimos en PC.
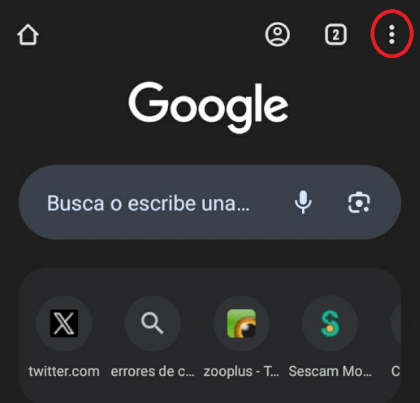
- Acto seguido, pulsaremos en "Historial" y en la siguiente ventana en "Borrar datos de navegación". En caso de que quieras borrar una página concreta, pulsa en la X que hay al lado de dicha página.
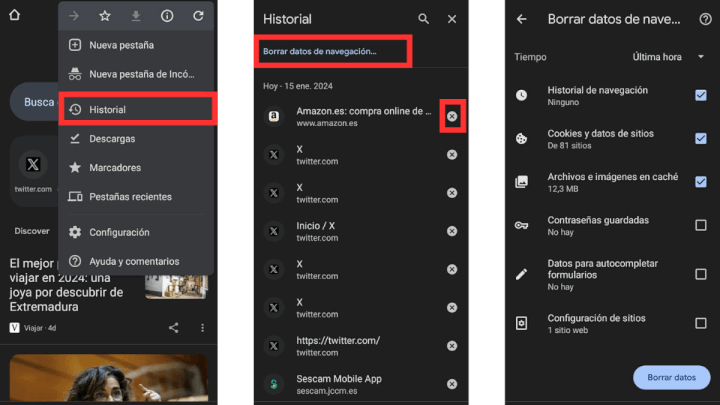
- Llegarás a una última ventana donde tendrás casi todas las opciones ya vistas en Chrome para PC. Selecciona las que creas convenientes y pulsa en "Borrar datos".
Con esta información ya sabrás borrar el historial de Chrome de tu PC y de tu móvil, aunque este no es el único truco para Chrome que tenemos para ti. Por ejemplo, recientemente hablamos sobre cómo recuperar una pestaña cerrada en Chrome, algo muy usual si somos de clic rápido y cerramos una pestaña involuntariamente.
Las mejores extensiones para Chrome de 2023 según Google
- Ver Comentarios