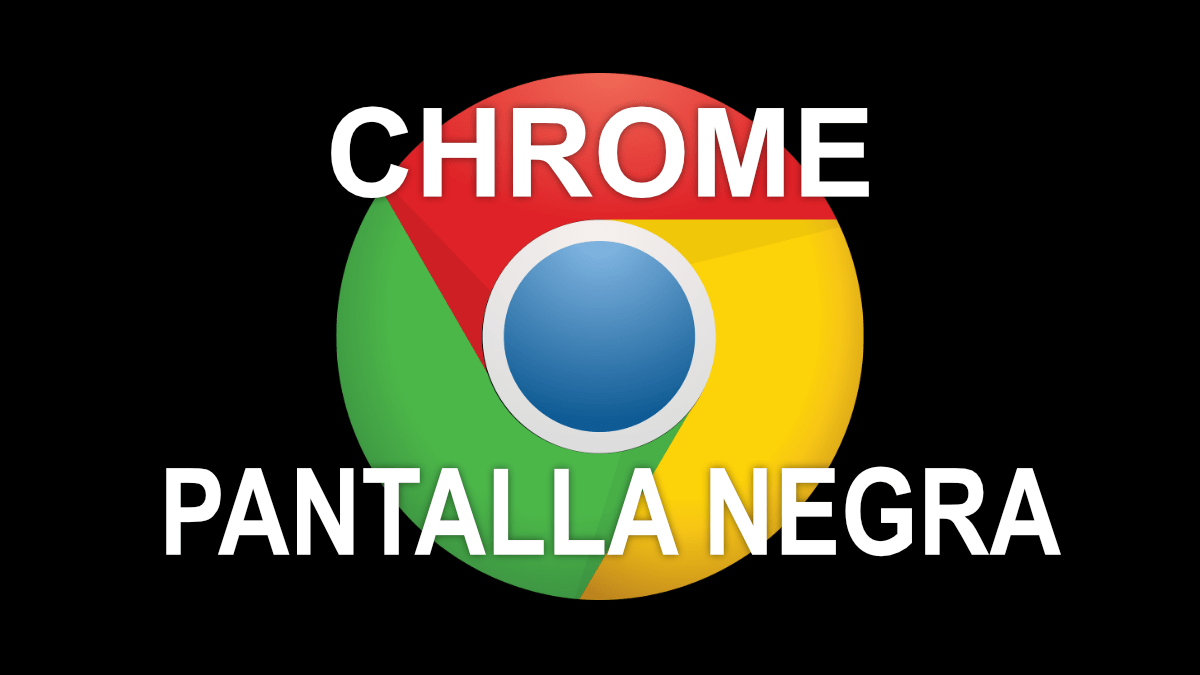Google Chrome es uno de los navegadores más usados del mundo, pero como todo software no está exento de errores. Hoy os vamos a contar de qué manera se puede solucionar la pantalla negra de Chrome, un error que puedes encontrarte en alguna ocasión.
Este error consiste en que la pantalla de Chrome, en ciertos momentos, cuando estamos navegando se queda totalmente en negro y no nos permite hacer nada más que cerrar Chrome y volver a intentar acceder al mismo sitio web donde estábamos.
🎁 ¡Oferta del vivo V60 Lite 5G a precio genial!
Un gama media completísimo con pantalla AMOLED 6,77" a 120 Hz, batería de 6.500 mAh con carga rápida de 90 W, cámara de 50 MP e IP65.
👉 Descubre el precio y disponibilidad ahora.
🟡 Ofrecido por vivo
Existen varias soluciones que probar para subsanar dicho error y ahora mismo te las vamos a contar, puedes probarlas todas poco a poco si mientras vas aplicando cada una de las mostradas no te funcionan.
Cambia la compatibilidad de Chrome
Este error de la “pantalla negra” se puede solucionar ejecutando Chrome con compatibilidad para Windows 7, siguiendo los pasos que a continuación detallamos:
- Debemos localizar el acceso directo de Google Chrome y pulsar sobre él con el botón derecho del ratón e ir a “Propiedades”, una vez ahí seleccionamos la pestaña “Compatibilidad”.
- Ahora marcamos la opción “Ejecutar este programa en modo compatibilidad para:” y en el desplegable elegimos “Windows 7” en caso de que dispongas de Windows 10 y “Windows 10” si tienes Windows 11.

- Ahora le damos a “Aplicar” y listo. El problema se soluciona, en muchos casos, con solo realizar estos pasos, pero si no es así aún tenemos otras opciones que te contamos justo debajo
Deshabilita la aceleración de hardware
Otra opción para solucionar el problema de la “pantalla negra” es deshabilitar la aceleración de hardware que tiene Chrome. Esta aceleración es un sistema ya incluido en la mayoría de los navegadores que tenemos para Internet hoy en día.
- Entramos en Google Chrome y pulsamos en los tres puntos verticales que están situados en la parte superior derecha, luego damos en “Configuración”.
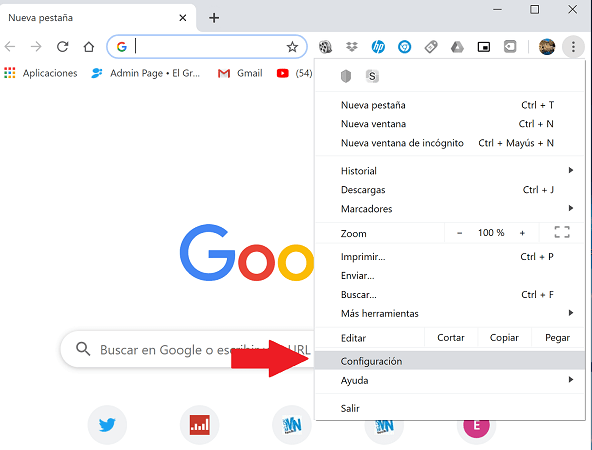
- Ahora buscamos “Sistema”. Si no sale a la primera tendremos que darle al desplegable “Configuración avanzada”.
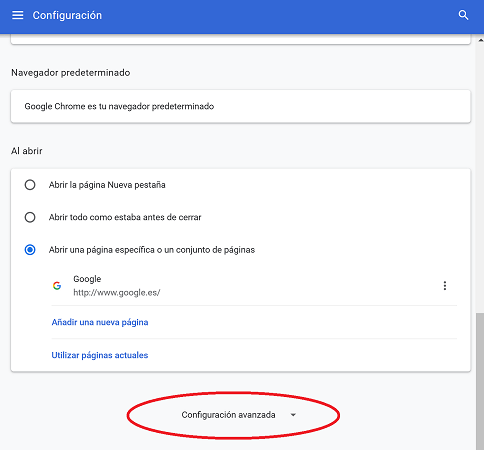
- Ahora es cuando deshabilitamos “Usar aceleración de hardware cuando esté disponible”.
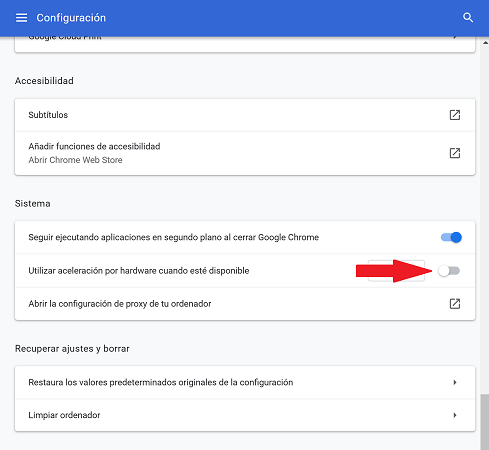
Para que estos cambios surtan efecto tendremos que reiniciar Google Chrome y veremos como el error de la “pantalla negra” no volverá a aparecer.
Deshabilita los complementos de Chrome
Si aún persiste el problema y sigue apareciendo la pantalla negra en Chrome, podríamos solucionarlo si desactivamos alguna extensión que fuese la culpable de tal error. Estos son los pasos:
- Pulsamos en los tres puntos verticales que están en la esquina superior derecha de Chrome. Seguidamente, hacemos clic en “Más herramientas” y luego en “Extensiones”.
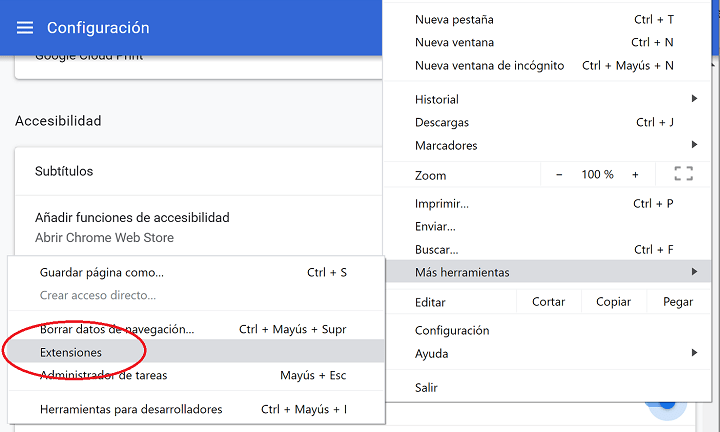
- Ahora saldrán todas aquellas que tenemos instaladas en Google Chrome. Si eres una persona con bastante paciencia, puedes ir desactivando de una en una y comprobar si el error se va. Si no tienes tanta paciencia, desactiva todas y revisa si el problema se ha resuelto, aunque esta manera no te dirá exactamente qué extensión era la que ocasiona el fallo.
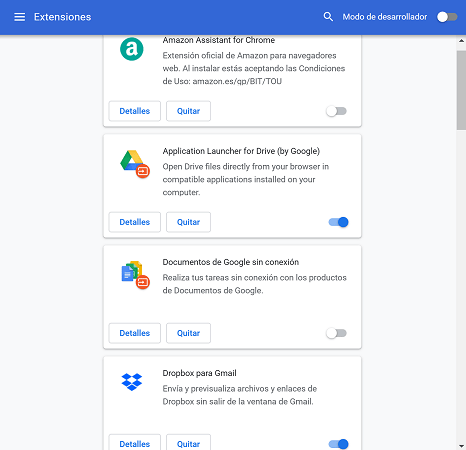
Deshabilita las flags de Chrome
Si con todo lo que os hemos comentado el error persiste, podemos optar por eliminar flags. Las flags de Chrome son opciones de desarrollo del navegador web, al estilo de lo que es el Registro de Windows.
Esto significa que si no sabes lo que borras puedes provocar un error aún más grave y que Chrome te deje de funcionar el todo, por lo que se debe tener especial precaución.
Esta solución ya no está disponible en las últimas versiones de Chrome, pero os la ponemos por si os pudiera servir de ayuda.
- Debemos acceder a la dirección Chrome://flags.
- Una vez dentro debemos buscar, mediante el buscador de flags que hay en la parte superior de la pantalla, los flags que se llaman “GPU compositing on all pages”, “Threaded compositing” y “Do Show Presents with GD”.

- Una vez los hayamos encontrado los debemos deshabilitar eligiendo “Disabled”.

Una vez hecho esto (y con cuidado de no tocar nada más) el problema debería desaparecer.
Resetea Google Chrome
Ya lo último que os aconsejamos si la “pantalla negra” sigue apareciendo, es resetear Google Chrome, lo que provocará que perdamos todo lo que teníamos en el navegador (configuraciones, extensiones, favoritos, etc.).
- Para eso debemos de pulsar sobre los tres puntos verticales de arriba a la derecha del navegador y luego seleccionar “Configuración”.
- Entonces debemos buscar donde pone “Restaura los valores predeterminados originales de la configuración” y pulsar.
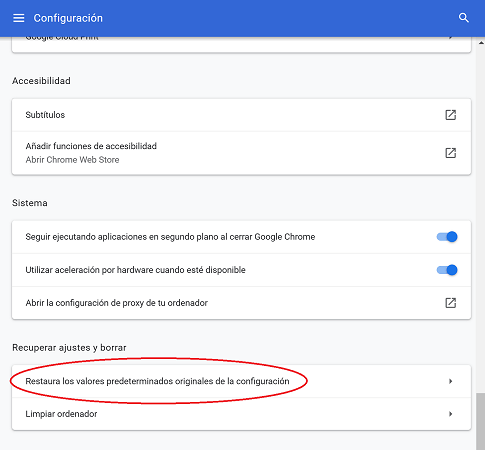
- Luego pulsamos en “Restablecer configuración” y listo, con esto el error debería desaparecer.
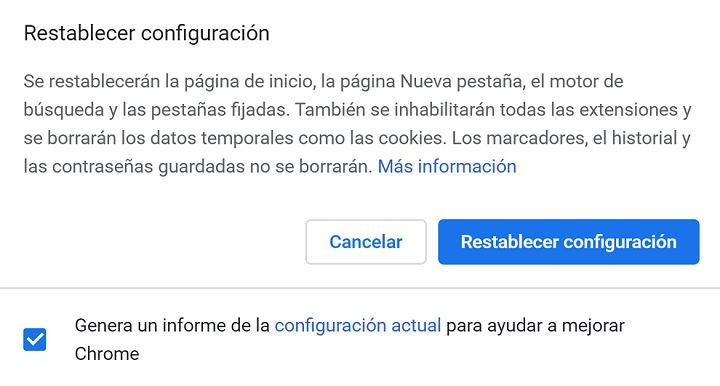
Actualiza Chrome
Otra opción simple que puede solucionar este problema de pantalla negra en Chrome puede ser la de actualizar Chrome a una nueva versión. Cuando un programa se actualiza, trae correcciones de errores y este podría ser la solución perfecta para solventar la incidencia.
Por tanto, bastará con actualizar Chrome en pocos segundos desde el menú de los tres puntos/ayuda/información de Google Chrome. Lo que también puedes hacer es descargar instalar Chrome en tu PC, como si fuera una reinstalación y realmente lo estarás actualizando.
Valora usar otros navegadores alternativos
Tras haber actualizado o reinstalado Chrome, casi podemos dar por seguro que lograremos solucionar la “pantalla negra” que aparece, de no ser así quizá suframos una incompatibilidad de hardware (sobre todo en equipos muy antiguos).
En ese caso, puedes intentar actualizar los drivers de los componentes. En cualquier caso, también existen navegadores alternativos a Chrome que también funcionan muy bien, y es un buen momento para darles una oportunidad. Algunas opciones son:
- Microsoft Edge (preinstalado en Windows).
- Safari (preinstalado en macOS y iOS).
- Mozilla Firefox.
- Opera.
- Puffin Web Browser.
El fallo de la “pantalla negra” de Google Chrome puede estar provocado por varios factores, como acabamos de ver, y no podemos decir que sea uno en concreto. Lo que sí os podemos mostrar son todas las formas para solucionar este error tan engorroso.
- Ver Comentarios