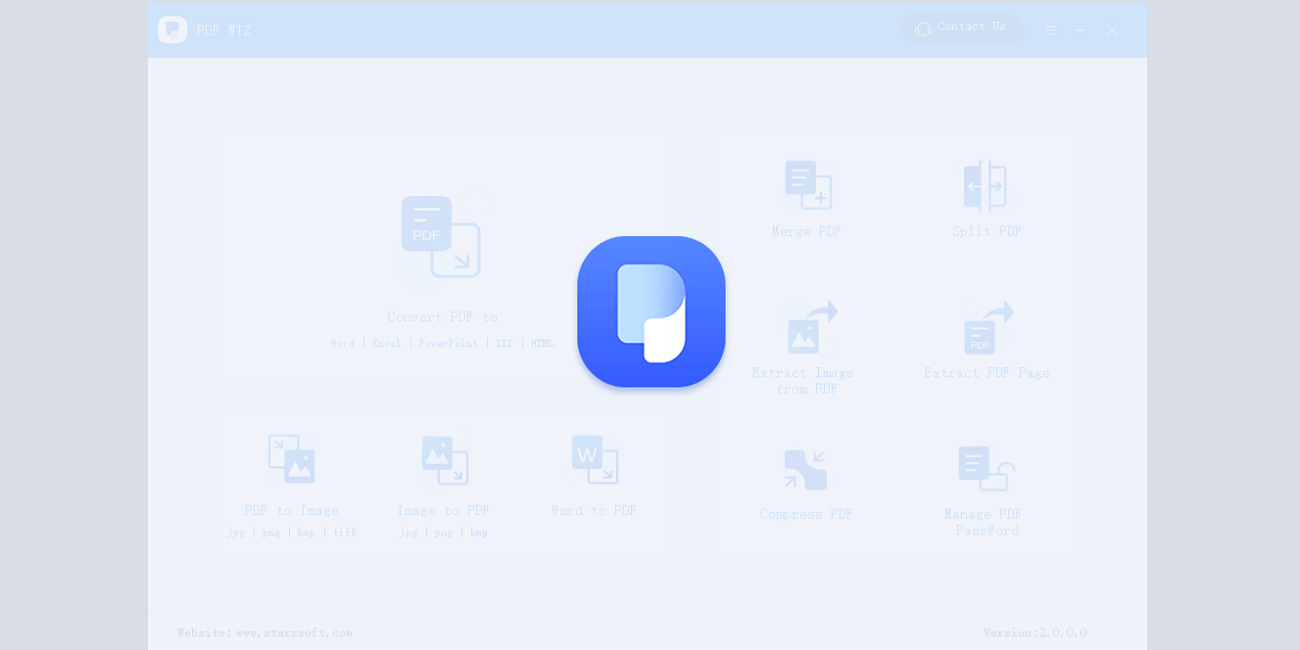El PDF es uno de los formatos más populares del mundo, y existen muchas herramientas que permiten trabajar con ellos. Hoy vamos a hacerle la review a una de ellas, concretamente a PDF WIZ, una utilidad gratuita que cuenta con diversidad de opciones para trabajar con los PDFs.
Sobre un documento PDF se pueden realizar múltiples tareas, desde extraer imágenes o convertirlo a otros formatos, hasta extraer páginas concretas, protegerlo mediante contraseña, fusionar varios en uno solo, dividir un PDF en varios y gran cantidad de opciones más.
Es así como existen utilidades para ejecutar todas esas acciones en un PDF, las hay de pago y también completamente gratuitas de escritorio como PDF WIZ, con la que el usuario tiene cubiertas las opciones más habituales que podrías hacer sobre un PDF.
No solo están relacionadas con el hecho de ejecutar acciones específicas sobre un PDF (dividir, fusionar, etc.), sino que también incluye un conversor de PDF a Word y otros formatos, e incluso de convertir una imagen o un documento Word a PDF.
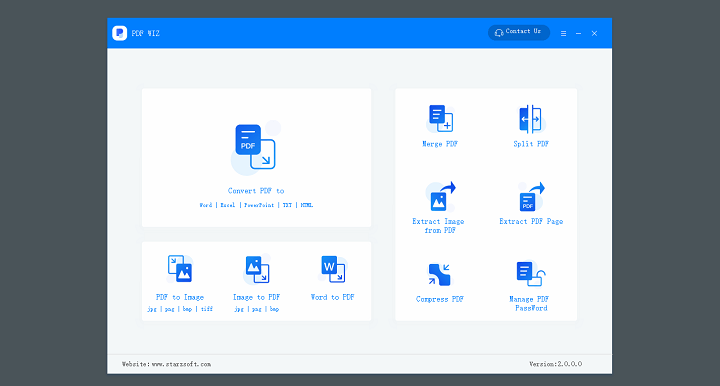
Si por algo destaca PDF WIZ es por su diseño sencillo y visual en tonalidades azules con las tareas para realizar en un PDF en forma de pequeñas tarjetas, por lo que queda claro que es lo que el usuario va a hacer en sus distintos documentos si el idioma es un impedimento.
El funcionamiento de PDF WIZ no deja de ser algo muy simple, basta con seleccionar la opción correspondiente a ejecutar, añadir los distintos PDFs, iniciar el trabajo y obtener los resultados en muy poco tiempo, documentos resultantes que estarán en la ruta indicada.
Convierte PDF a imagen u otros formatos
En caso de que necesites convertir tus PDFs a otros formatos más conocidos, o a una imagen, esa es una posibilidad que puedes hacer en PDF WIZ. Nada más abrir el programa, tendrías que pulsar en “Convert PDF to” y se abrirá una ventana del conversor.
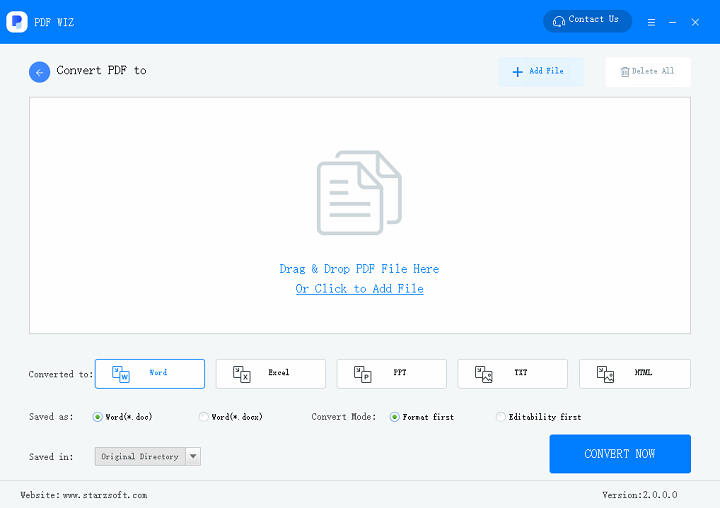
Bastaría con arrastrar aquellos PDFs que vayas a convertir directamente a la ventana, aunque si pulsas con el ratón también podrás añadir todos los que quieras, no hay límite. Los formatos resultantes son varios y son muy conocidos por los usuarios:
- Word: da la posibilidad de pasarlo a .docx y .doc.
- Excel: a .xls o a .xlsx.
- PowerPoint: a .ppt o a .pptx.
- Texto: a formato de texto .txt.
- Web: a un archivo HTML.
Esas opciones aparecen una vez has añadido los archivos, justo debajo tienes la opción “convert to”, donde deberás seleccionar el formato y debajo, donde dice “saved as”, ahí es donde tienes que seleccionar cualquiera de los formatos de la lista anterior.
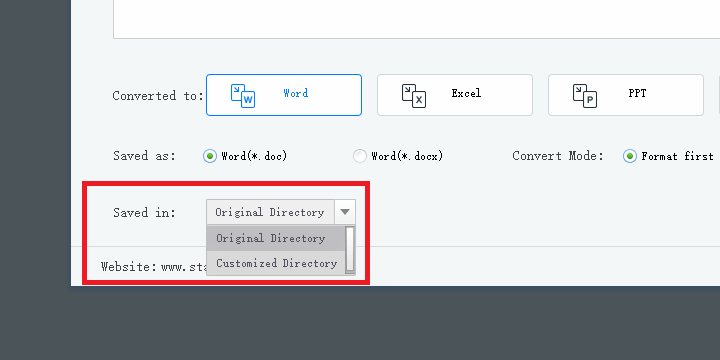
Otra opción que no debes pasar es la ubicación de los archivos convertidos, para ello PDZ WIZ ofrece 2 simples opciones, la de guardar los documentos en el mismo directorio o que escoja el usuario la carpeta que quiera para almacenarlos. Es cuestión de escoger la más adecuada.
¿Está todo configurado? Ya solo basta con pulsar en el botón “convert now” y comenzará el proceso de conversión, tardará un poco más si son muchos archivos, por lo que es muy poco tiempo tendrás a tu disposición los nuevos documentos con el formato escogido.
Por otra parte, la opción de convertir PDF a una imagen tiene un funcionamiento idéntico, basta con ir nuevamente a la pantalla principal de PDF WIZ y seleccionar “PDF to image”. Los formatos que admite el conversor son PNG, JPG, BMP, GIF y TIF.
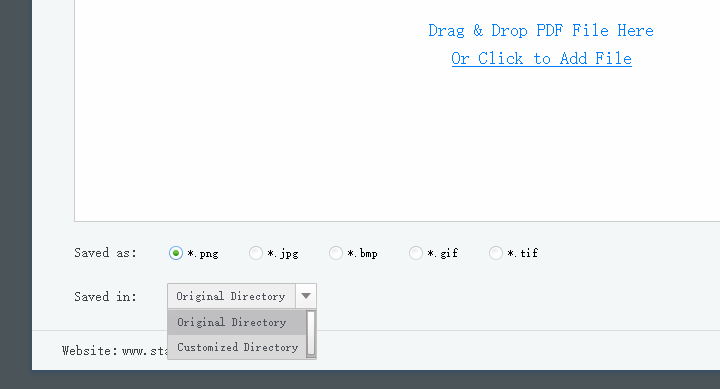
Convertir Word o imagen a PDF rápidamente
Si dispones de un documento Word que quieres pasar a PDF, PDZ WIZ también permite esa posibilidad. Esta opción es muy interesante cuando tienes un Word y quieres abrirlo en cualquier ordenador y mantener el formato interior del que dispone, o porque simplemente en dicho PC no está el programa que permite abrir ese archivo Word.
En la pantalla principal está la herramienta “Word to PDF”, al abrirla tendrías que añadir el archivo o archivos y pulsar en “convert now” para comenzar la conversión. Como ves, no tiene ninguna complicación y el proceso se repite en todas las opciones.
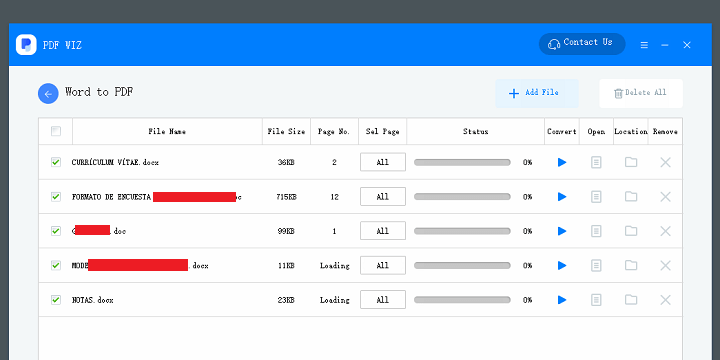
En caso de que dispongas de una imagen que quieras poner en un PDF, también podrás hacerlo, aunque los formatos de imágenes soportados son más reducidos. A través de la opción “image to PDF” solo podrás convertir a PDF desde una imagen JPG, PNG y BMP.
Dentro tendrás que añadir los archivos y escoger entre dos posibilidades si se adecúan a tus necesidades, la de “saved in one PDF file” para guardar cada imagen en un PDF o la de “saved in A4 size” con el fin de ajustar la imagen a ese tamaño.
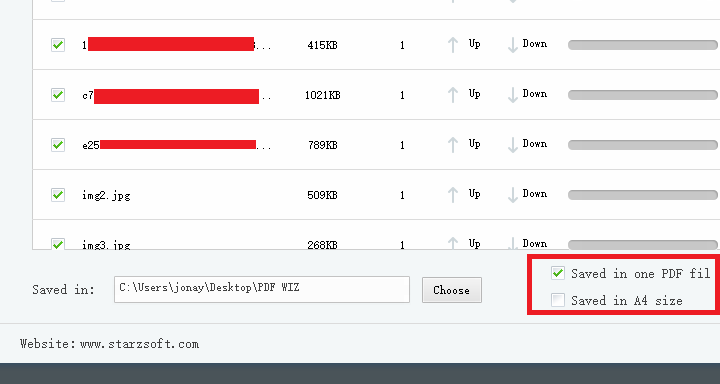
6 utilidades específicas para PDFs
PDF WIZ no solo ofrece un conversor a distintos formatos, también tiene una serie de herramientas más específicas para editar un PDF. A pesar de que hay muchas opciones disponibles, esta solución ofrece solamente 6 posibilidades:
- Merge PDF: con esta opción podrás fusionar varios PDFs en un solo documento.
- Split PDF: si quieres dividir un PDF en varios documentos, esta es la opción que debes escoger.
- Extract Image from PDF: para extraer ciertas imágenes que contenga un PDF y guardarlas en formato JPG, PNG o BMP.
- Extract PDF Image: escoger que intervalo de páginas quieres extraer de un PDF (por ejemplo, de un PDF de 27 páginas solo necesitas de la 1 a la 20).
- Compress PDF: permite comprimir el tamaño de un PDF. Dentro está la opción de escoger el nivel de compresión entre “clarity first”, “standard” o “size”, aunque la que está activada por defecto es “standard” y es mejor dejarla así.
- Manage PDF Password: esta posibilidad ofrece quitar la contraseña de un PDF o establecer una concreta, bastaría con seleccionar una de las opciones en la interfaz.
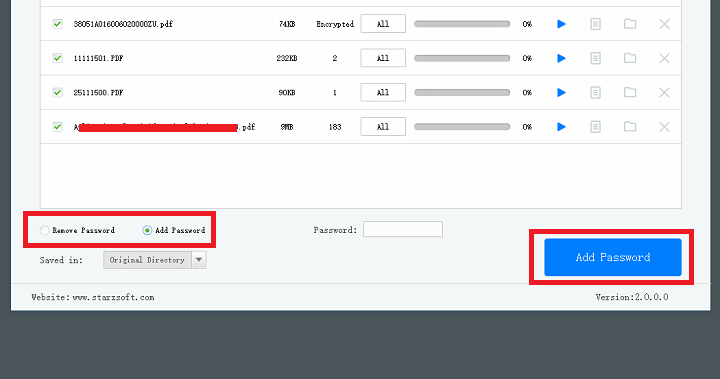
Los resultados ofrecidos tanto por el conversor como con estas opciones específicas aplicables a un PDF son muy buenos, por lo que no hará falta acudir a otras herramientas que no sean PDF WIZ, desde ella las tienes sin ningún coste y son muy sencillas de usar.
PDF WIZ es cómodo de usar, a pesar de que el idioma inglés pueda suponer impedimento para algunos usuarios. No obstante, la interfaz es muy clara y no existen opciones complicadas o escondidas, todo está a la vista del usuario y es fácil de comprender.
- Ver Comentarios