¿Sabías que puedes añadir una tarjeta de crédito o débito al navegador Google Chrome? Aunque no lo creas, es una opción disponible desde hace mucho tiempo y que no todo el mundo conoce, pero te resultará muy útil en algunos momentos.
Chrome es el navegador más usado a nivel mundial, son millones los usuarios que lo utilizan para acceder a sus páginas webs favoritas, seguro que las tiendas online se encuentran entre ellas. Cada vez son más importantes y es que el número de personas que recurren a ellas es cada vez más elevado.
Todas las tiendas online ofrecen distintos métodos de pago, el más conocido son las tarjetas de crédito y débito, aunque las trasferencias bancarias, el contrareembolso o la pasarela de pago segura PayPal también suelen estar presentes en muchas de ellas.
Hay métodos de pago para todos los gustos, pero pagar con nuestra tarjeta de crédito o débito es uno de los más usados y comunes, eso supone que el usuario debe colocar los datos de su tarjeta cada vez que quiere pagar, algo que precisamente evita Chrome con esta característica.
Lo que pretende este pequeño ajuste de Chrome es evitar la pérdida de tiempo del usuario, de forma que no tendrá que colocar más nunca los datos de sus tarjetas cada vez que vaya a comprar cualquier producto en Internet y quiera usar este método para pagar. Es muy sencillo añadir una tarjeta de crédito/débito en Google Chrome, solo debes seguir unos sencillos pasos:
- Abre Chrome y pulsa en el botón con el icono de los tres puntos verticales, se encuentra justo debajo del botón para cerrar el navegador. En el menú que se abre entra en “configuración”.
- Busca la opción “métodos de pago”, se encuentra en la sección “Autocompletar” y es de las primeras opciones que verás.

- Activa la casilla “guardar y autocompletar métodos de pago”.

- Ahora pulsa en el botón “añadir” y rellena los campos que te piden (titular de la tarjeta, número y fecha de caducidad). Cuando los tengas pulsa en guardar y ya habrás añadido el nuevo método de pago para pagar en Internet a través de Google Chrome.
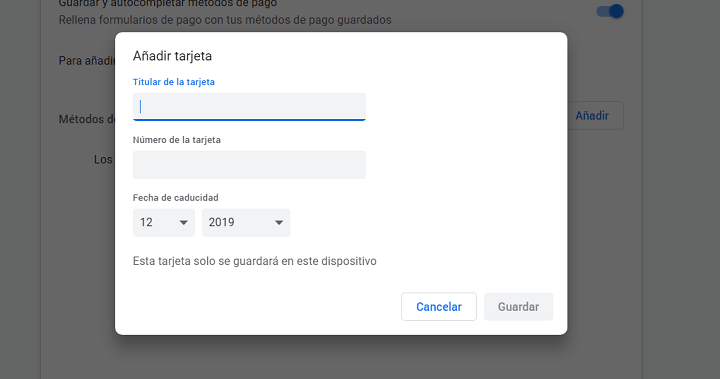
A partir de ahora, cada vez que vayas a comprar algo en una tienda online, el navegador te dará la opción de autocompletar los campos de tu tarjeta de crédito o débito si quieres usar dicho método, lo mismo que ocurre cuando guardas una contraseña, que te da la posibilidad luego de autorellenarla fácilmente sin que tengas que escribir nada.
Añadir tarjeta en Chrome para Android
Aunque no es lo habitual, también se pueden realizar compras mediante Google Chrome a través del móvil, desde donde también puedes añadir este método de pago para que en futuras compras no tengas que volver a añadir los datos de tu tarjeta.
En el caso de Android, basta con abrir la app Google Chrome y pulsa nuevamente en el botón de los tres puntos verticales/configuración/métodos de pago. Ahí tendrás que volver a activar la casilla “guardar y autocompletar métodos de pago” y añadir los datos de la tarjeta de crédito o débito (titular, número, fecha de caducidad y dirección de facturación).
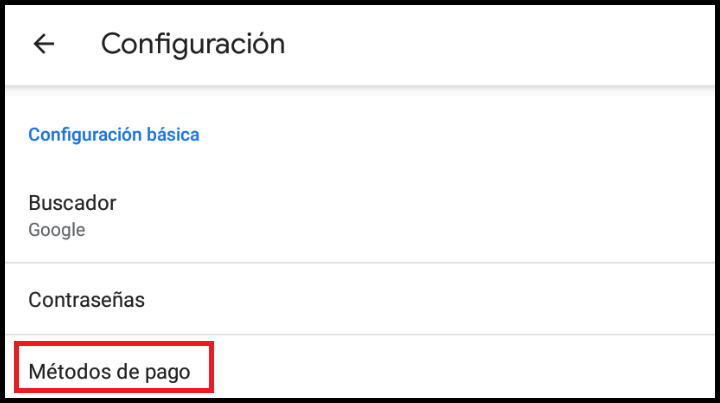
Como decimos, no es lo más común, puesto que distintas tiendas online ya ofrecen sus propias aplicaciones para buscar, encontrar y adquirir artículos, desde donde además puedes añadir este método de pago fácilmente sin tener que agregarlo en Chrome.
Una vez que hayas añadido la tarjeta de crédito/débito a Google Chrome, puedes eliminarla fácilmente cuando quieras en caso de que ya no quieras que el propio navegador siga completando los campos cada vez que vayas a realizar una compra en Internet.
- Ver Comentarios



