Muchas veces necesitamos adaptar una foto a un tamaño o proporción concreta, así que ahora aprenderemos a recortar una imagen en un tutorial paso a paso, para obtener las dimensiones buscadas sin deformar el contenido mostrado.
En ocasiones querremos una imagen de un tamaño concreto en píxeles, por ejemplo, de 600 x 400 píxeles. En otras ocasiones, nos pedirán una proporción o ratio exacto entre el ancho y el alto, por ejemplo, un ratio 3:2, que se usa en muchas fotos.
Y siempre buscaremos una conversión sin deformar, es decir, evitaremos "estirar" o "apretar" la imagen de manera forzada. La solución más sencilla será recortar un fragmento que se adapte a los requisitos, procurando mantener los elementos que nos interesen.
Vamos a ver un ejemplo de lo que buscamos, con una foto de una niña que está en un ratio 3:2 y la queremos poner en 16:9 (usado por los televisores y muchos ordenadores):
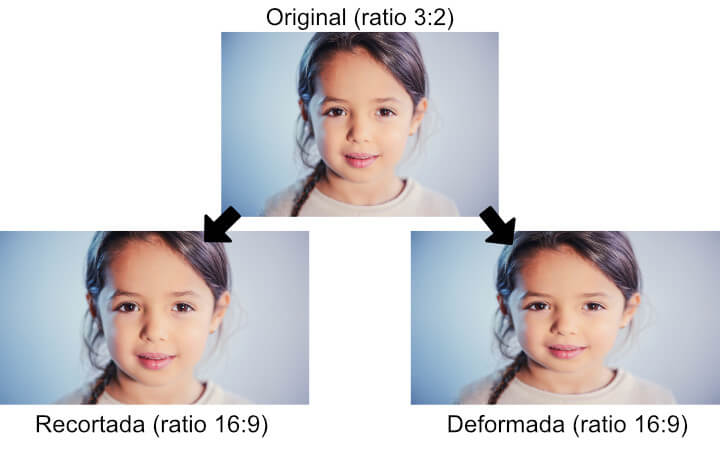
En la imagen correcta, a la izquierda, se ha recortado la parte inferior del jersey y el pelo, pero la cara de la niña sigue viéndose bien. La imagen de la derecha muestra todo el contenido, para hacerlo ha deformado o "aplastado" la cara de la protagonista, lo que genera un mal efecto.
Para nuestro tutorial utilizaremos Paint 3D, una herramienta gratis que viene con Windows 10, aunque los pasos son aplicables a casi cualquier editor de fotos. En general, recomendamos no usar el móvil, pues una pantalla táctil no ofrece suficiente precisión.
- Descarga Paint 3D para Windows 10
Recortar un tamaño exacto de píxeles
El caso más sencillo sería recortar un pedazo de la imagen con un número concreto de píxeles, sin importar el contenido. Esto en algunas ocasiones no será suficiente, pero vamos a ver este procedimiento como primera alternativa:
- Abrimos la imagen en Paint 3D, y buscamos en la barra superior la opción de "Recortar":
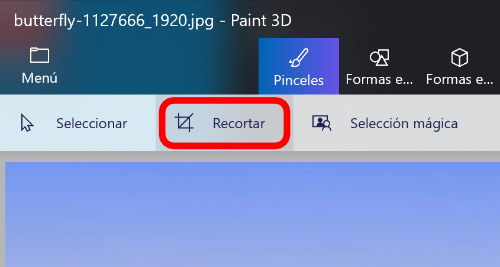
- En el panel derecho indicaremos el ancho y la altura del fragmento de la imagen que vamos a recortar:
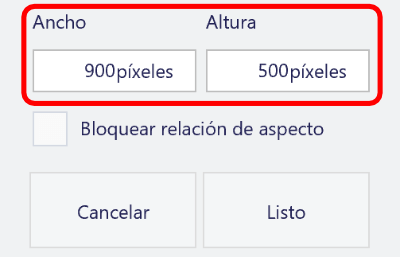
- Pincharemos sobre el recuadro que se crea, lo moveremos a la parte de la imagen a recortar, pero sin tocar los círculos de los bordes, pues cambiarían el ancho y la altura:
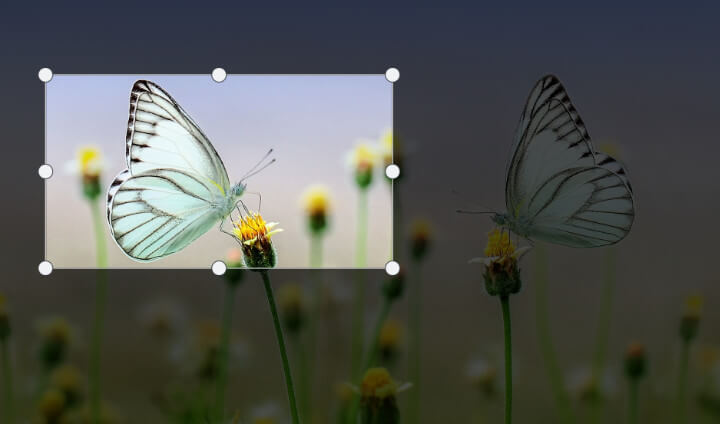
- El resultado será un fragmento de la foto sin deformar, tal y como estaba en la original. Pulsaremos el botón "Listo" para recortar:
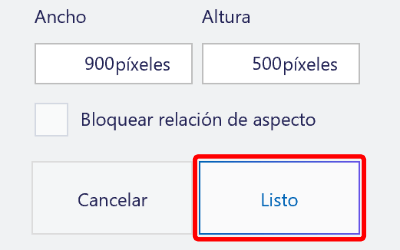
- Así conseguiremos recortar la mariposa de la izquierda, quedando en un tamaño exacto de 900 x 500 píxeles (o los que nosotros queremos) y sin deformar su aspecto:
![]()
- Restaría guardar la imagen, para ello vamos a "Menú" en la zona superior izquierda:
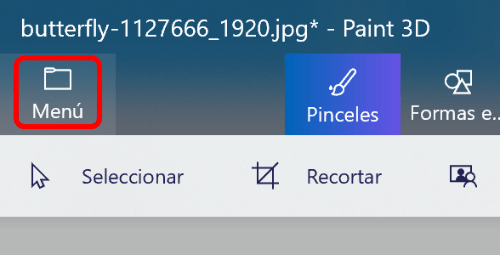
- Escogeremos la opción "Guardar como" del menú lateral, así no reescribiremos la imagen original con la que acabamos de recortar. En la zona derecha elegiremos "Imagen" dentro del apartado "Guardar como copia":
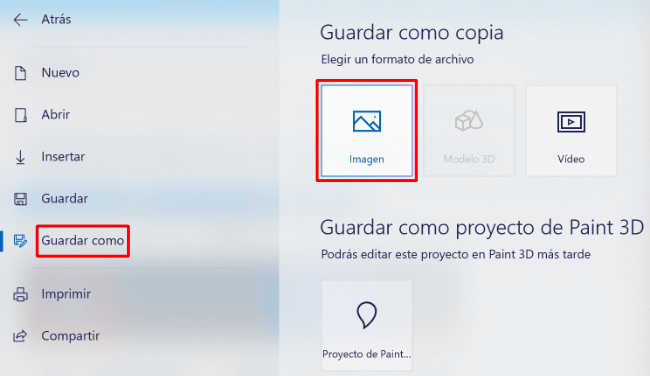
- Nos apareceré el típico cuadro de diálogo de Windows donde escribir el nombre del archivo e indicar la carpeta donde guardarlo. También podremos escoger el formato de archivo, si tienes dudas, revisa las diferencias entre PNG, JPG y GIF:
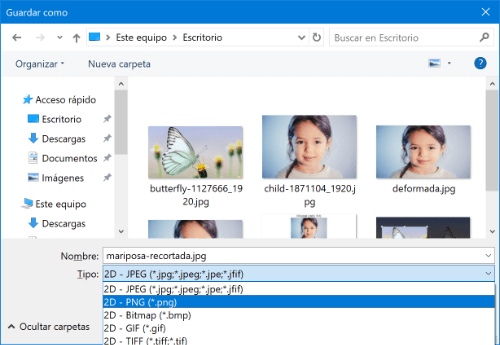
Ya habríamos logrado recortar la foto a unas dimensiones concretas, y sin deformar el contenido. Sin embargo, este sistema tiene limitaciones. Si quisiéramos una imagen de 900 x 500 píxeles con las dos mariposas, no hubiera funcionado, así que ahora explicaremos cómo lograrlo utilizando un ratio determinado.
Recortar un fragmento con una proporción concreta
En este segundo ejemplo recortaremos una imagen para un tamaño concreto, que volverán a ser los 900 x 500 píxeles del ejemplo anterior. Pero nosotros decidiremos los elementos que queremos que aparezcan, sin importar su dimensiones actuales.
Para eso primero vamos a recortar el pedazo que nos interese con el ratio deseado (9:5 en este caso) sin deformar su contenido, y luego modificaremos el tamaño en píxeles. Veamos el paso a paso:
- Abrimos Paint 3D con la imagen, de nuevo vamos a "Recortar" en la barra superior:
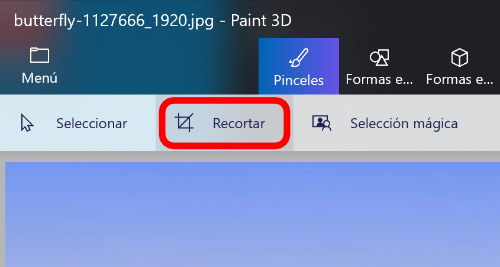
- Desde el menú de la derecha elegimos "Personalizado" en la sección de "Escoge tu encuadre":
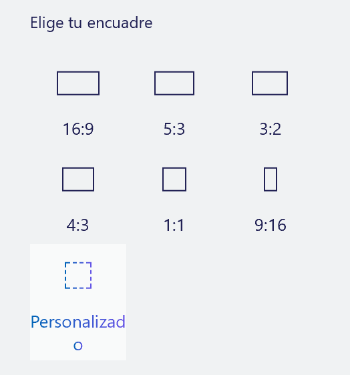
- En las casillas de "Ancho" y "Altura" pondremos la relación de aspecto, en nuestro caso es 9:5, así que usaremos esos números. Otras proporciones (16:9, 3:2, 4:3)... funcionan igual, el primer número será el ancho y el segundo la altura:
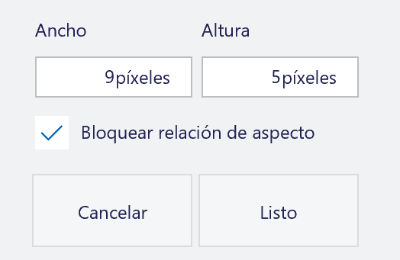
- Es imprescindible marcar "Bloquear la relación de aspecto", pues de esta forma podremos ampliar o reducir la parte a recortar manteniendo el ratio, sin deformar y sin tener que calcular nosotros de manera aproximada.
- En el centro de la imagen aparece una selección muy pequeña, usando los círculos a su alrededor podremos cambiar su tamaño y moverla, siempre manteniendo la relación de aspecto:
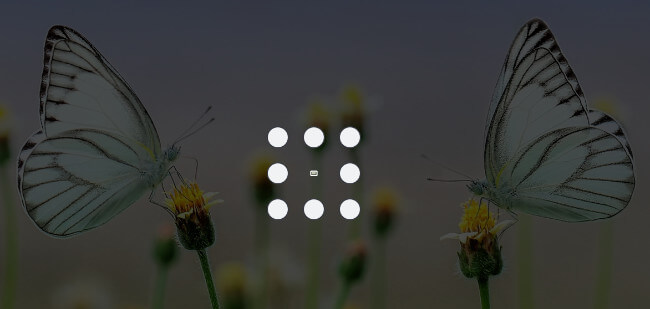
- Por ejemplo, podríamos meter las dos mariposas de la foto en el recorte, quedarían sin deformar y en el ratio 9:5 que elegimos:
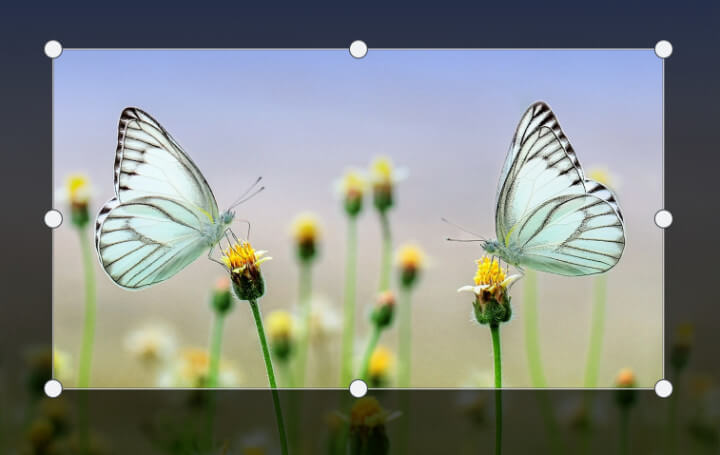
- Una vez decidamos el área a recortar, pulsamos en "Listo" (panel derecho), sin importar el ancho y la altura que aparezcan:
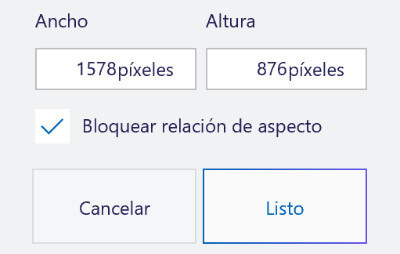
- Si lo que queremos es recortar en una relación de aspecto concreta, sin requisitos de dimensiones, podemos guardar ya el archivo, y habríamos terminado.
- En cambio, si necesitamos una imagen de un ancho y alto concreto (como los 900 x 500 píxeles del ejemplo), debemos ir al apartado "Lienzo" del menú superior:
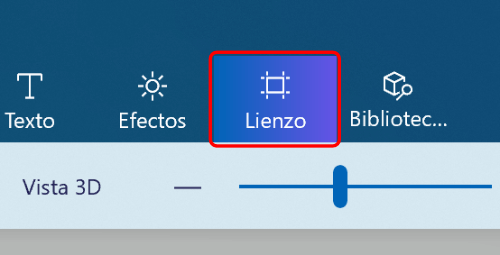
- Acudimos al panel de la derecha, en el apartado de "Cambiar el tamaño del lienzo" hemos de fijarnos, antes de modificar nada, que estén activadas las casillas "Bloquear relación de aspecto" y "Cambiar el tamaño de la imagen con lienzo":
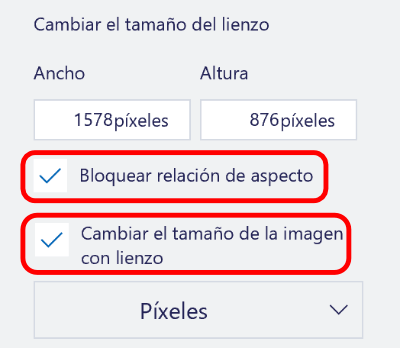
- Ahora sí debemos poner el ancho y la altura en píxeles que necesitamos, la foto no se va a deformar, pues mantendrá el ratio original:
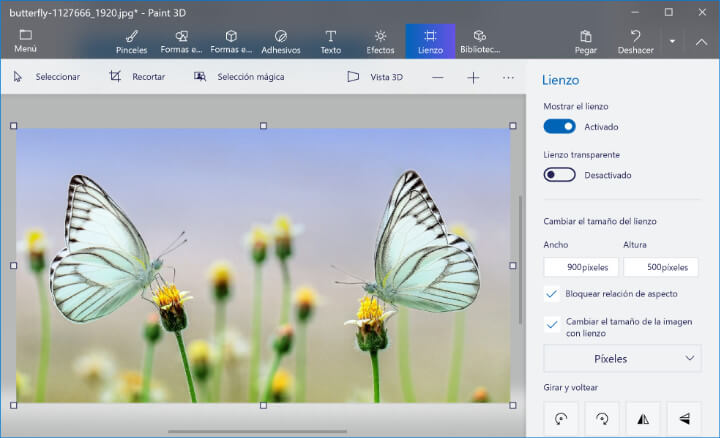
- Si el tamaño que buscamos en la imagen es menor que el fragmento que acabamos de recortar, no habrá problema. En cambio, si hacemos la imagen más grande en píxeles que la original, es posible que se vea borrosa y con baja calidad.
- Solo nos quedaría guardar el trabajo, tendríamos una fotografía que muestra una parte mayor o menor de la original, sin deformar los elementos que la componen.
Con estos pasos, muy rápidos de aplicar en el día a día una vez nos acostumbremos, será fácil recortar cualquier imagen, y además lo haremos sin deformar su contenido, algo básico para una buena presentación.
¿Qué opinas de este tutorial? ¿Te parece fácil recortar fotos en Paint 3D sin deformar, o prefieres otro programa?
- Ver Comentarios




