Deberías reinstalar el controlador Bluetooth en tu Windows 10 si has notado que últimamente hay más problemas para conectar dispositivos con esta conectividad o si simplemente la conexión de este tipo ha dejado de funcionar correctamente, así podrías solucionar el problema.
Esta conectividad se utiliza, por ejemplo, para conectar un altavoz inalámbrico al ordenador o también unos auriculares Bluetooth, pero en ocasiones puede fallar la conexión. Esto puede suceder en momentos puntuales, pero cuando ocurre con demasiada frecuencia es que algo ocurre.
🎁 ¡Oferta del vivo V60 Lite 5G a precio genial!
Un gama media completísimo con pantalla AMOLED 6,77" a 120 Hz, batería de 6.500 mAh con carga rápida de 90 W, cámara de 50 MP e IP65.
👉 Descubre el precio y disponibilidad ahora.
🟡 Ofrecido por vivo
Ahí es cuando deberías considerar la reinstalación del controlador Bluetooth de tu sistema, que precisamente es el que se encarga de que pueda haber conexión entre el PC y el dispositivo con Bluetooth, por lo general, suele ser una solución eficaz y rápida que termina funcionando.
Con el administrador de dispositivos
Desde el administrador de dispositivos puede llevar a cabo un método muy rudimentario, desinstalar todos los controladores de Bluetooth que aparezcan ahí, para luego volver a instalarlos. Sigue estos pasos:
- Pulsa las teclas Windows + Q, escribe “administrador de dispositivos” y entra en dicha opción. Ahora busca la sección “Bluetooth” y abre la lista, haz clic derecho en cada uno de los controladores Bluetooth que aparece y pulsa en “desinstalar el dispositivo”.
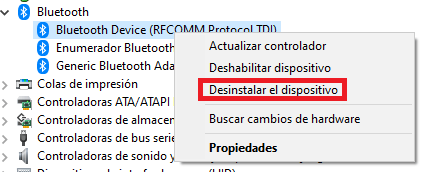
- Ahora es momento de volver a instalarlos, así que pulsa en la ficha “acción” y luego en “buscar cambios de hardware”, Windows 10 reconocerá que tienes el adaptador Bluetooth y procederá a la instalación automática de los drivers en pocos segundos. Posteriormente, reinicia el sistema.
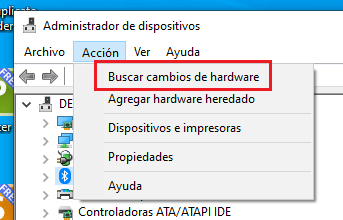
Con esto ya debería estar solucionada la incidencia que no te permitía la conexión con tus dispositivos Bluetooth a través de tu ordenador, aunque ahora podría ser preciso conectar nuevamente todos los gadgets mediante Bluetooth a tu PC con Windows 10.
Desde Windows Update
De vez en cuando sale alguna actualización de controladores y entre ellos podría estar el de tu PC con Windows 10 y la forma más sencilla es reinstalar el controlador Bluetooth desde Windows Update. Sigue estos pasos:
- Pulsa las teclas Windows + Q, escribe “update” y entra “buscar actualizaciones”. Seguidamente, pulsa en la opción “ver actualizaciones opcionales”.
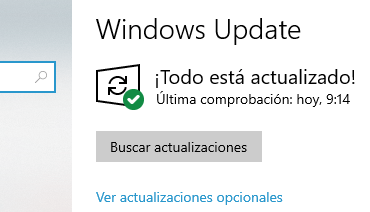
- Luego entra en “actualizaciones de controladores”, en la nueva lista, debería haber alguna referencia al driver Bluetooth, si es así procede a su instalación y luego reinicia Windows 10, tras la vuelta, los dispositivos Bluetooth deberían funcionar correctamente.
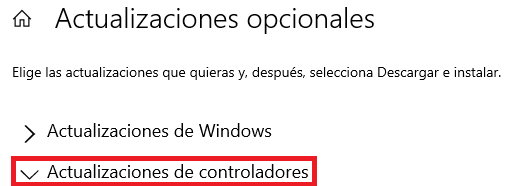
Con la utilidad Bluetooth Driver Installer
Hay una utilidad gratuita llamada Bluetooth Driver Installer que es capaz de reconocer el adaptador Bluetooth instalado en tu equipo con Windows 10 e instalar el driver correspondiente por si hubiese algún problema, pero primero hay que desinstalar el controlador actual.
Es decir, tienes que quitar el driver que está instalado en tu PC para proceder con la instalación del nuevo (reinstalación), algo que hará la utilidad Bluetooth Driver Installer. Conocido el procedimiento, vamos a ver que es lo que debes hacer:
- Pulsa las teclas Windows + Q, escribe “administrador de dispositivos” y entra en dicha opción.
- Busca la sección “Bluetooth” y abre la lista, haz clic derecho sobre el controlador y luego en “desinstalar el dispositivo”.
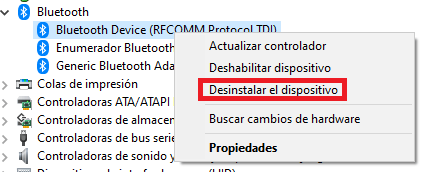
- Ya tenemos el controlador Bluetooth desinstalado, ahora reinicia el sistema y vamos a proceder a su instalación nuevamente, y para eso debes descargar la utilidad Bluetooth Driver Installer que te dejamos debajo:
- Luego debes instalar la herramienta, abrirla y seguir el procedimiento, todo se realiza en un cómodo y sencillo asistente que te irá indicando los pasos a seguir, aunque la mayoría ya están automatizados para que como usuario únicamente debas ir dando clic en “siguiente”.
Utiliza el solucionador de problemas
Existe una solución específica para corregir ciertas incidencias con los controladores Bluetooth en Windows 10, en la que encuentra el posible problema y lo intenta reparar. Si has probado cualquiera de las opciones anteriores para reinstalar el controlador y no hay forma de que funcione, prueba con esta opción. Haz lo siguiente:
- Pulsa las teclas Windows + Q y busca “Buscar y corregir problemas con dispositivos Bluetooth”.
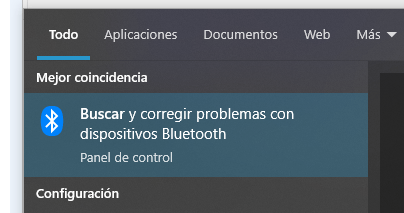
- Dentro de la utilidad, haz clic en “siguiente” y la utilidad intentará buscar los errores y repararlo, entre lo que podría realizar una reinstalación del controlador.
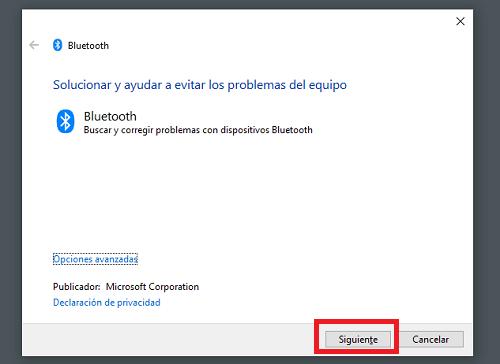
Compra un adaptador Bluetooth
Si por más que lo intentas no hay manera de que los problemas con el Bluetooth se acaben aun reinstalando el controlador de todas las formas que te aconsejamos, puedes optar por una solución que puede ser muy interesante, la compra de un adaptador Bluetooth para tu PC.
Este tipo de adaptadores se conectan mediante USB a tu ordenador y actúan como si fuera un receptor, de manera que puedas conectar al PC un ratón, teclado y otros dispositivos con conectividad Bluetooth a través de dicho adaptador para usarlo normalmente.
Por lo general, son adaptadores Plug&Play que se instalan y configuran automáticamente nada más los conectas al PC, así que son muy fáciles de utilizar. En Amazon hay varios modelos y son dispositivos económicos, estando al alcance de cualquier tipo de usuario.
Consulta la oferta: Adaptador TP-Link UB500 (Amazon)
Consulta la oferta: Adaptador TP-Link UB400 Nano (Amazon)
Con cualquiera de estos métodos, deberías poder reinstalar el controlador Bluetooth de Windows 10, pero si no funciona nada, plantéate la ejecución del solucionador de problemas indicado o probar alguna de las opciones que te indicamos cuando el Bluetooth se desconecta porque también pueden funcionar y, en última instancia, la compra de un adaptador.
- Ver Comentarios




