Te vamos a mostrar qué es y cómo usar Diskpart, de forma que conozcas para qué sirve esta útil herramienta que podría hacerte falta en algún momento para gestionar tus discos duros, aunque debes saber que es una herramienta más bien indicada para usuarios avanzados.
Realmente, ya existe en Windows una herramienta de gestión de discos duros llamada “Disk Management” o “Administración de discos” que está disponible desde la utilidad Administración de equipos, pero Diskpart va un poco más allá con opciones más avanzadas.
Diskpart es una herramienta de administración y gestión de discos duros desde donde puedes listar discos, volúmenes y particiones, asignar o modificar letras a cada unidad de almacenamiento e incluso la posibilidad de crear, borrar y editar distintas particiones, entre otras muchas cosas más.
Algo que debes saber sobre Diskpart es que no se trata de una aplicación visual como el resto de las aplicaciones de Windows, sino que para trabajar con ella debes abrir una consola de comandos.
Eso implica que tengas que conocer una serie de comandos para llevar a cabo cada una de las tareas que es capaz de realizar Diskpart, los cuales te vamos a mostrar más adelante. Eso sí, una vez que los conozcas, debes utilizarlos con cuidado.
Y es que Diskpart es una herramienta poderosa que, mal utilizada o sin tener conocimiento sobre ella, puede hacer que termines borrando información importante, de ahí la necesidad de que la conozcas en profundidad antes de comenzar a trabajar con ella.
Comenzar a usar Diskpart
Una vez conocidos algunos de los comandos más importantes, es momento ya de usar la utilidad Diskpart en tu ordenador Windows, aunque solo te la recomendamos en caso de que realmente la necesites, sigue estos pasos:
- Pulsa la combinación de teclas Windows + Q y escribe “cmd” sin las comillas. Haz clic derecho sobre la utilidad y pulsa en “ejecutar como administrador”.
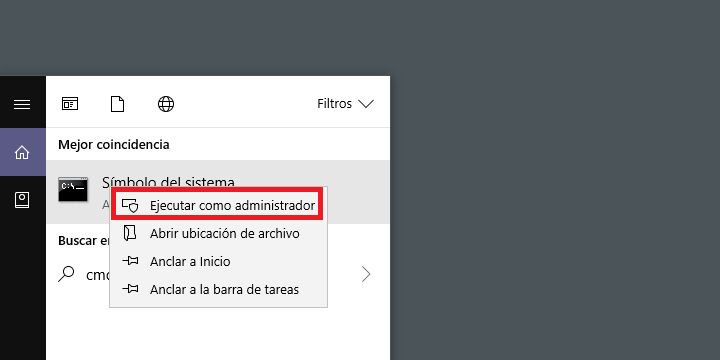
- Una vez ya estás en la línea de comandos, escribe Diskpart, dale los permisos necesarios y ya estás dentro de la herramienta.
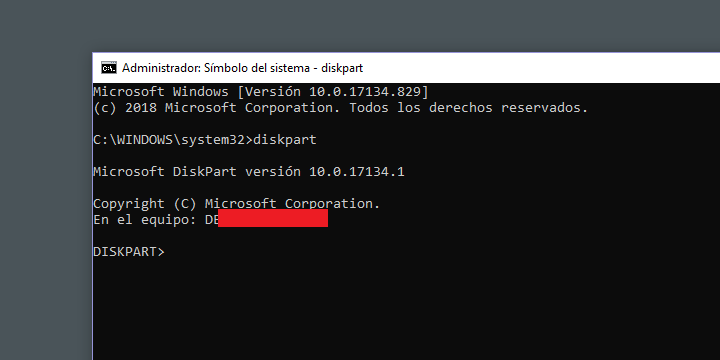
- Ahora ya es el momento de usar cualquiera de los comandos que te hemos mostrado anteriormente, puedes escribir “help” para conocer toda la lista de comandos disponibles y para qué se utiliza cada uno de ellos.
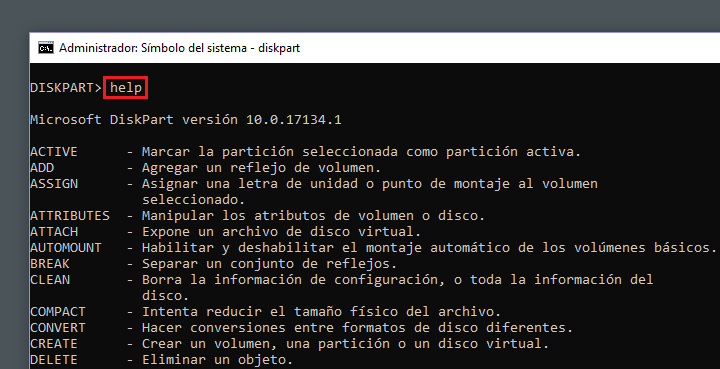
Después, de cada uno de ellos, también puedes conocer los parámetros que tiene. Por ejemplo, quieres formatear una unidad, pero no sabes cómo, pues escribiendo “help format” abrirás la caja de información sobre dicho comando y obtendrás datos importantes, aunque nosotros te vamos a mostrar los más habituales para que los conozcas.
Comandos más comunes de Diskpart
Diskpart dispone de una lista de comandos que permiten ejecutar distintas acciones sobre los discos duros de tu ordenador, por lo que es imprescindible conocer cuáles son y que es lo que hace cada uno de ellos para saber que su labor, algunos de los más conocidos son los siguientes:
List disk
Muestra un listado de todas las unidades de almacenamiento conectadas en ese momento a tu ordenador. Con poner solamente “list disk”, ya te los muestra en pantalla.
El comando no distingue que tipo de soporte es porque no muestra su nombre o la letra que tiene asignada, solamente muestra una sucesión de discos (disco 1, disco 2, etc.) con el estado en que se encuentra (en línea o conectado y no hay medios), su tamaño y algunas otras opciones más.
Select disk X
Este comando solamente permite seleccionar el disco que vas a administrar con Diskpart, tendrías que escribir “select disk X” (donde X es un número) y ya estarías dentro del disco.
List volume
Muestra en pantalla la lista de volúmenes, a diferencia del comando anterior, aquí podrás identificar perfectamente cada uno de los soportes de almacenamiento conectado el ordenador, ya que aparece su etiqueta, la letra que tienen asignada, el tamaño, el tipo (extraíble, partición, CD-ROM, etc.), el estado e incluso información adicional importante.
Select volume X
Selecciona el volumen X.
List partition
Este comando solo funciona al ejecutar el anterior, es decir, tendrás que haber escrito “list volume X”, donde X es un número, para poder escribir “list partition” y ver las particiones de las que está compuesta el volumen que has seleccionado.
Clean
Borra toda la información del disco o volumen seleccionado, por lo que es un comando muy peligroso si no sabes dónde lo estás ejecutando.
Format
Formatea un disco duro o partición y a su vez lleva una serie de parámetros adicionales.
Create y Delete
Crea y borra volúmenes, particiones o discos duros virtuales. Si lo quieres usar tienes que poner “créate disk X” o “create partition X” o incluso “create volume X”, para el comando “delete” también usas los mismos parámetros.
Online y Offline
Pone en línea o desconecta cualquiera de las unidades seleccionadas. Para usarlo tendrías que poner “online disk X” o “online volume X”, para la opción “Offline” sería lo mismo.
Exit
Salir de Diskpart.
Hay muchos comandos más disponibles en Diskpart listos para ser usados, pero es imprescindible que los conozcas en profundidad con el objetivo de conocer que cometido tienen, pues al usar mal alguno de ellos se pueden ocasionar problemas muy importantes como, por ejemplo, la pérdida de información.
Más comandos de Diskpart
Algunos otros, que son menos comunes, algunos de ellos son los siguientes:
- Active: es para marcar la partición MBR en partición activa.
- Assign: se usa assign letter= y sirve básicamente para poner una letra a la unidad seleccionada.
- Attributes: muestra información sobre los atributos de los discos o volúmenes.
- Break: para dividir un volumen en dos volúmenes.
- Detail: es como el comando Attributes, pero más completo ya que ofrece algo más de información.
- Inactive: marca la partición seleccionada como inactiva.
Tareas más comunes que hacer con Diskpart
Hay distintas tareas básicas que deberías aprender a realizar con Diskpart, vamos a enseñarte al menos 4 de ellas, la de cambiar la letra de un disco duro o USB, la de formatear cualquiera de esos dos soportes de almacenamiento y también a crear una partición en un disco y luego eliminarla, verás que sencillo es.
Cambiar letra con Diskpart
Con Diskpart puedes cambiar la letra que tiene actualmente asignada un disco duro o USB que esté conectado a tu ordenador, estos serían los pasos a seguir:
- Pulsa las teclas Windows + Q, escribe Diskpart y ábrelo.
- Ahora escribe el comando list volume y pulsa Enter, este comando lo que hace es enumerar la lista de discos y USBs que tengas conectados en ese momento, con su letra asignada, el tamaño, etc.
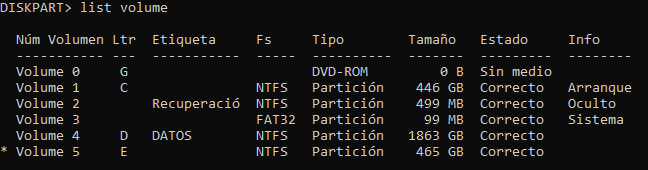
- Vamos a cambiar la letra del Volumen 5 que en este caso tiene la letra E y la vamos a poner la H, para eso escribimos select volume 5. Ahora escribimos assign letter="H" y tras unos instantes verás que Diskpart ha puesto la nueva letra H al volumen 5.

- Por último, podemos comprobar que efectivamente es así escribiendo list volume y efectivamente el volumen 5 ahora tiene la letra H.
Cómo formatear una unidad
Otra tarea que puedes hacer con Diskpart es la de formatear un disco o USB, estos serían los pasos:
- Abre Diskpart pulsando las teclas Windows + Q y escribiendo Diskpart. Ahora escribe list volume.
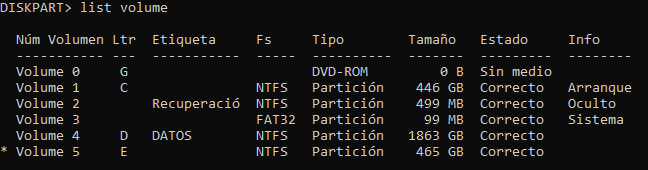
- A continuación pulsa select volume 5, que en nuestro caso es el que vamos a formatear. Por último escribimos el comando format fs=NTFS label="Datos 2" quick y en unos instantes terminará el proceso y habrá formateado. El comando debe ser así, aunque donde pone Datos 2 puedes el nombre que quieras que tenga el disco.
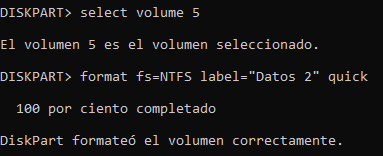
Ver particiones de un disco
Un disco duro puede dividirse en varias particiones, es decir, es una forma de tener varios discos duros “virtuales” independiente dentro de un disco. Para ver los que tiene un determinado disco con Diskpart tienes que seguir estos pasos:
- Abre Diskpart, ejecuta el comando list disk y luego escribe list disk 3, que es el que vamos a consultar en nuestro caso.
- Ahora escribe list partition y verás el número de particiones que tiene dicho disco, en nuestro caso una sola y podemos además saber el tamaño.
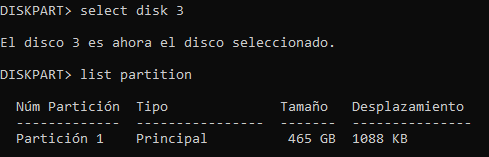
Crear dos particiones en un disco
Otra opción muy interesante es la de crear más de una partición dentro de ese disco, lo que quiere decir que vamos a dividirlo. Estos serían los pasos:
- Abre Diskpart, ejecuta el comando list volume, luego select disk 3 (en nuestro caso) y ahora escribimos clean para borrar las particiones disponibles.
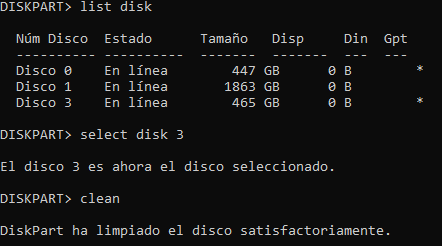
- Estamos dentro del disco 3, que ya hemos limpiado de particiones, así que podemos crear una nueva con el comando create partition primary size=40000 (donde 40000 puede ser otra cifra expresada en MB).
- Se crea una partición de 40 GB, pero ahora tenemos que crear la segunda partición con el resto del espacio con el comando create partition primary. Ahora ejecuta el comando list partition y aparecen dos.
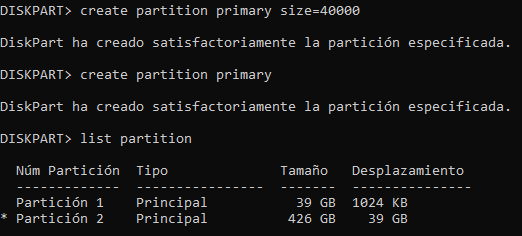
- Falta formatear ambas particiones, primero vamos con la primera, para ello escribe select partition 1 y luego ejecuta el comando format fs=NTFS label="Datos 3" quick.
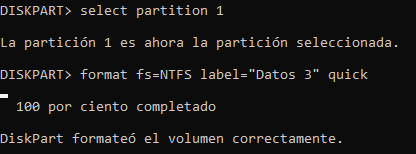
- Le asigamos letra con assign letter=J y ahora activamos la partición para que esté disponible con el comando active.
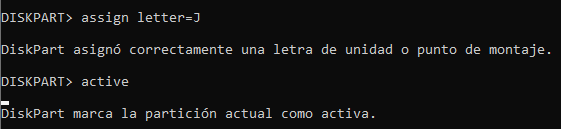
Los pasos a seguir con la partición 2 serían los mismos, es decir, seleccionar partición 2 (select partition 2), luego formatearla (format fs=NTFS label="Datos 4" quick) y por último asignarla la letra correspondiente, en nuestro caso la K.
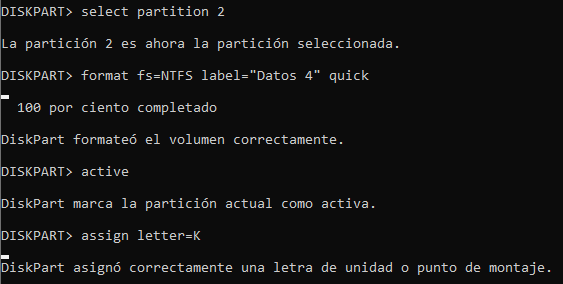
- Podemos comprobar que efectivamente tenemos nuevas unidades, la J y la K.
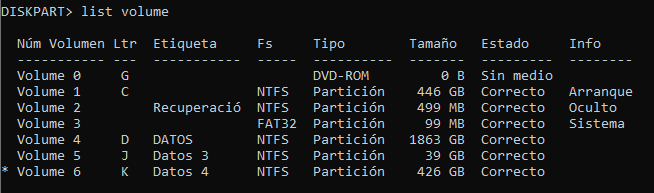
Borrar particiones de un disco
Otra tarea muy interesante es la de borrar las particiones que tiene un disco y lo vamos a hacer con el ejemplo anterior, donde hemos creado 2 particiones dentro de un disco (el disco 3), así que vamos a borrarlas y dejarlo vacío. Esto es lo que debes hacer:
- En Diskpart, escribe list disk, luego select disk 3 y por último list partition, donde vemos que aparecen 2.
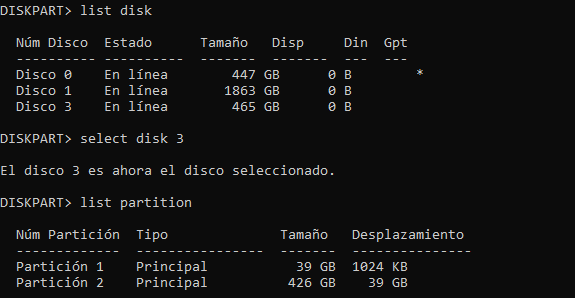
- Ahora ejecuta clean para borrarlas y luego create partition primary para crear una partición de la totalidad del espacio del disco.
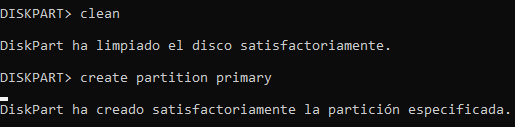
- Ahora la formateamos con format fs=NTFS label=”Datos 2” quick y la activamos con el comando active. Por último le ponemos la letra con assign letter="H".
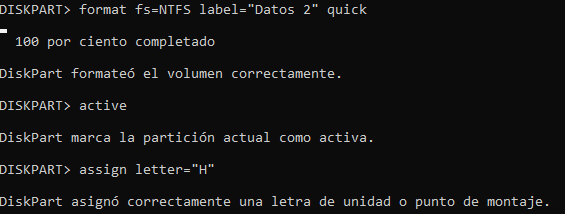
- Ahora ya comprobamos que la tenemos creada.

Cosas que debes saber sobre Diskpart
Hay ciertas cosas que probablemente no sabes de Diskpart, así que vamos a intentar despejarlas a continuación.
¿Ofrece interfaz visual?
No, lo cierto es que para usar Diskpart únicamente puedes hacerlo a través de símbolo del sistema, lo que puede ser una gran desventaja para los usuarios, pues no existe un programa como tal que puedas descargar. Si lo quieres así, tienes multitud de alternativas.
¿Diskpart lo puede usar cualquiera?
Sí, lo puede usar cualquier persona, pero es más recomendable para alguien que tenga unos buenos conocimientos de informático. Hay que tener especial cuidado si no se maneja una herramienta tan avanzada como esta, primero hay que conocer todos sus comandos y que es lo hace cada uno para evitar sustos.
¿Diskpart está disponible para otros sistemas operativos?
No, Diskpart forma parte de Windows, si quieres utilizarlo en macOS o Linux tienes que recurrir a alternativas que hagan prácticamente lo mismo.
¿Tengo que instalar Diskpart?
No, Diskpart ya viene instalado en el sistema operativo Windows.
¿Diskpart es gratuito?
Sí, Diskpart es totalmente gratuito, no tienes que pagar nada por usarlo.
Alternativas a Diskpart
Para un usuario con pocos conocimientos o cualquier otro, Diskpart es una herramienta un poco engorrosa de utilizar porque necesitas conocer sus comandos, lo que hace cada uno y además es todo vía símbolo del sistema.
Pero existen alternativas a Diskpart con entorno visual fáciles y sencillas de utilizar como verás a continuación:
EASUS Partition Master Free
Otra opción es EASUS Partition Master Free. Es una utilidad gratuita con multitud de funciones para crear particiones, copiar, eliminar, renombrar, convertir, ocultar, cambiar letras de unidad y otras muchas posibilidades más, todo desde una interfaz más amigable que la que ofrece Diskpart.
NIUBI Partition Editor
Esta herramienta es otra muy buena alternativa a Diskpart, con muchas de las funciones que tiene esta última. A su favor, NIUBI Partition Editor cuenta con una cómoda interfaz, con todas las acciones disponibles en un mismo sitio y desde donde puede crear volúmenes, cambiar su tamaño, convertir a FAT32, desfragmentar, ocultar volúmenes, limpiar, formatear, etc.
MiniTool Partition Wizard
Otra alternativa a Diskpart es MiniTool Partition Wizard, una completa herramienta de administración de discos duros parecida a las dos anteriores, desde donde puedes gestionar tus particiones y realizar con ellas cualquier tipo de acción (copiar, formatear, eliminar, mover, extender, reducir, dividir, cambiar letra, etc.).
AOMEI Partition Assistant
Vamos con la última opción a tener en cuenta, se trata de AOMEI Partition Assistant. Es otro administrador de particiones que te permitirá realizar multitud de tareas sobre ellas, como crear nuevas, copiar, mover, unir particiones, etc. También es una herramienta gratuita.
No es tan complicado usar Diskpart, la cuestión es conocer su lista de comandos y que es lo que hacen, hay algunos más generales y otros más específicos que mal ejecutados pueden suponer pérdidas de información, por lo que no es una herramienta adecuada de manejar por muchos usuarios.
- Ver Comentarios




