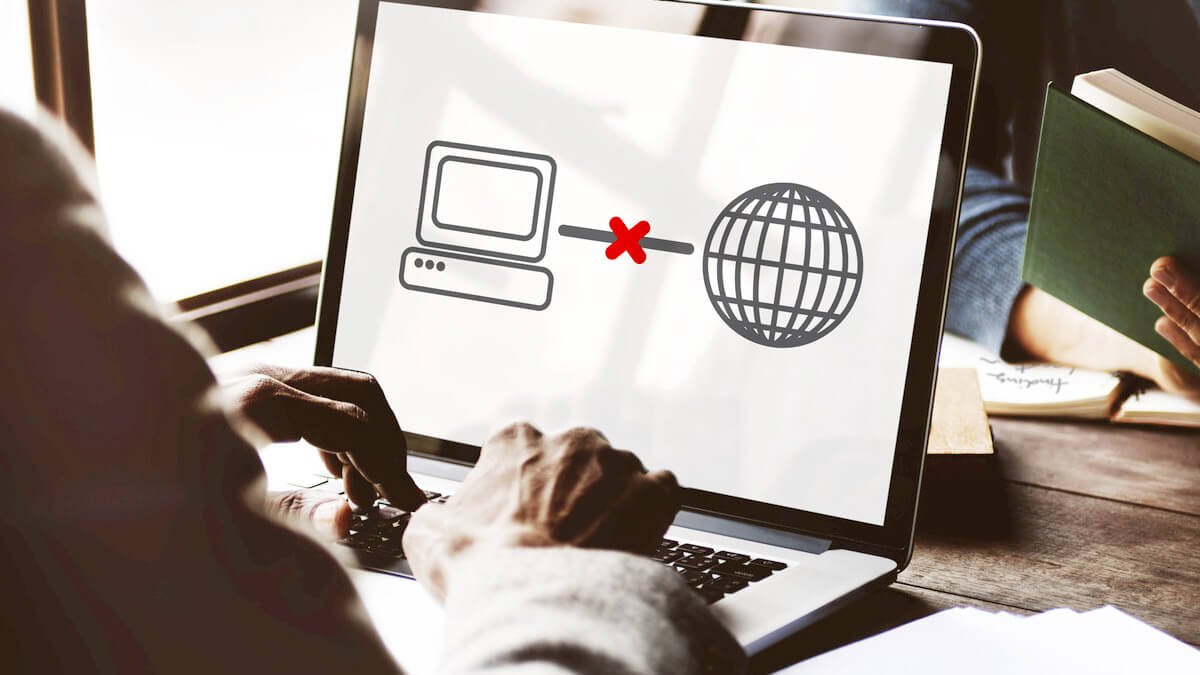Si tienes PC seguramente alguna vez te ha aparecido el temido aviso de “Red no identificada” pero te contamos algunos trucos para solucionar en Windows este problema de conectividad en tu ordenador, ya que es algo que depende de muchos factores y debemos evaluar completamente las opciones para poder tener red nuevamente.
Lo cierto es que Windows es un sistema operativo que puede causarnos ciertos problemas, como por ejemplo cuando no arranca, pero los fallos de redes son quizás de los más comunes en este sistema operativo y también de los más incómodos ya que no siempre tiene una solución concreta y puede alterar nuestra rutina de trabajo, especialmente si lo hacemos desde casa.
Los problemas de red en Windows pueden venir desde una conexión WiFi, hasta una Ethernet por igual, porque lo cierto es que por ambas vías podríamos tener el aviso de error de “Red no identificada”, sin embargo existen varias alternativas para arreglar nuestro Internet.
Solucionar de problemas de red de Windows
Este es el más obvio y primer paso que debemos dar cuando necesitamos solucionar el problema de Red no identificada en nuestro ordenador, ya que esta herramienta podrá verificar y reparar la red que emplea el sistema operativo directamente, ya que existe la posibilidad de que sea un error interno en el ordenador y no provenga de la red.
En general, Windows tiene la capacidad de arreglarse a si mismo en diferentes casos y errores, lo que permite que de forma automática el sistema operativo pueda solventar inconvenientes sin tener que ir al servicio técnico, ésta es una de esas cosas que puede hacer por sí solo.
Para llegar hasta allí debemos seguir los siguientes pasos:
- Dirígete con el cursor del ratón hasta el icono de red ubicado en la parte inferior derecha
- Presiona el botón derecho derecho del ratón para que se despliegue el menú

- Ahora solamente selecciona la opción “Solucionar problemas” y sigue las instrucciones del sistema.
Diagnosticar la red WiFi
En este paso podemos acceder a la opción de solucionar problemas WiFi, que nos llevará hasta el centro de diagnóstico de la red de Windows y su trabajo será detectar cualquier problema que exista en la red WiFi propiamente del ordenador y Windows intentará solucionarlo directamente.
- Luego de que ejecute su proceso para solucionar, debes elegir la opción “Tengo un problema diferente”
- Seguidamente debes elegir la alternativa “Usar un adaptador de red específico”.
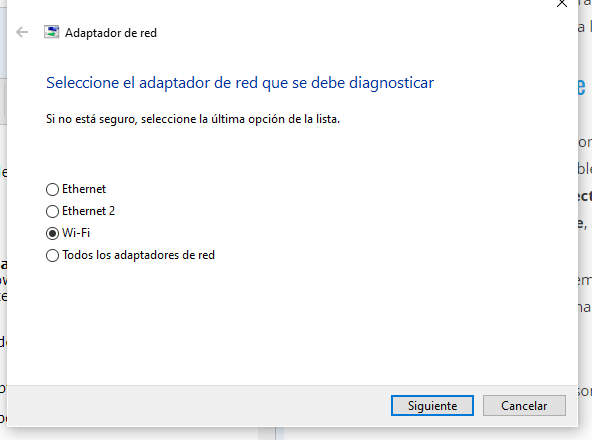
- Aparecerán diferentes opciones y elegimos WiFi, allí permitiremos que el Solucionador de problemas realice su diagnóstico con ese adaptador.
- Al culminar, deberíamos tener un diagnóstico de la falla y el propio sistema debe proceder a solucionarlo de inmediato, claro, si el problema se encuentra todavía a nivel del sistema operativo.
Desactivar el modo Avión
Aunque puede ser algo obvio, puede que no lo sea tanto. Algunos usuarios sin darse cuenta pueden tener activo el modo Avión en el ordenador y eso produce que no exista ningún tipo de conexión disponible, o que se generen estos problemas como el de la “Red no identificada”.
En Windows 10 específicamente es uno de los problemas de conectividad más comunes y lo puede solucionar tan fácil como te lo explicamos ahora:
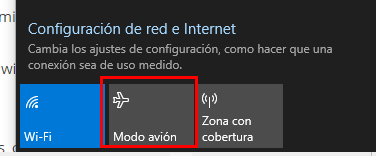
- Despliega el menú de redes en la parte inferior derecha y ubica el segundo botón inferior que dice “Modo Avión”.
- Si se encuentra en color azul es que la función está activa y debemos pulsar sobre él para desactivarla.
- También puedes pulsar el atajo Windows + A y te llevará al centro de notificaciones, en donde podrás ubicar el mismo botón para desactivar el modo Avión.
Comprueba el estado de los conectores y el router
No es absurdo que este sea otro de los trucos para resolver tus problemas de conectividad, porque a veces el problema es simplemente un fallo de conexión con el cable de red mal colocado y también puede ser que tu router WiFi simplemente necesita reiniciarse para restablecer sus valores de red y dar conectividad a tu ordenador.
Los problemas de red no siempre provienen desde nuestro propio ordenador, a veces son del prestador de servicio que ocasiona fallos en nuestra red, porque puede tener problemas de DNS o simplemente su servicio tiene un corte y no está gestionando paquetes de datos, aunque a veces pueda dar una falsa conexión.
También es importante que verifiques si tu cable de red está bien conectado en tu ordenador y en el otro extremo al modem que te da servicio, pudieras probar con retirar y volver a conectar para que pueda sincronizar correctamente.
Desactiva el Firewall de Windows Defender temporalmente
Si ya probaste la operatividad de tu router, de los cables y de tu red WiFi, entonces puedes probar con este método para solucionar el problema de “Red no identificada” y es desactivar el firewall de Windows Defender de manera temporal.
Esta herramienta cumple cabalmente la protección del ordenador de amenazas externas, pero en algunas oportunidades puede generar problemas de conexión y causar este error del que hemos estado hablando, impidiendo que puedas utilizar Internet.
Para desactivar el Firewall de Windows Defender debemos seguir los siguientes pasos:
- En primer lugar presiona el atajo Windows + I que te llevará hasta la Configuración.
- Ahora vamos hasta la opción Actualización y seguridad, seguidamente entramos en Seguridad de Windows
- Debes escoger en este punto Firewall y protección de red.
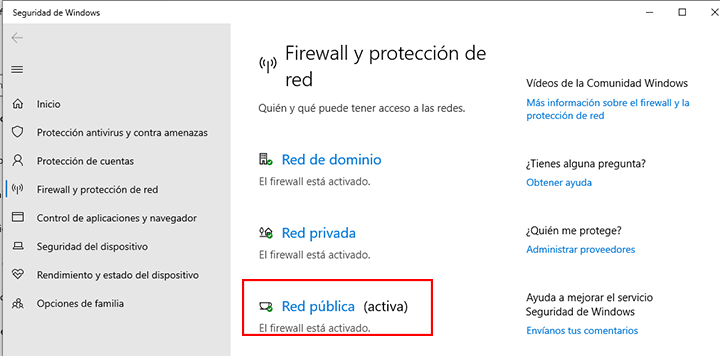
- Ahora elegimos la opción de Red pública, en la que ya podremos desactivar el Firewall de Windows Defender y comprobar si el problema ya se encuentra resuelto.
Si tienes algún antivirus instalado en tu PC, puedes probar ejecutar este mismo procedimiento, es decir, que desactives temporalmente esa opción para que puedas comprobar si el problema de navegación lo produce tu alternativa de seguridad.
Desinstalar el antivirus
Esta es una solución que está vinculada con la anterior alternativa antes mencionada. Si pudiste comprobar que el problema que estás presentando con la red de Internet proviene de tu antivirus. Muchos de estos antivirus de terceros tienden a generar problemas de conexión debido a sus restricciones y los muros que colocan entre la red y el ordenador, dejando como resultado que simplemente no puedas entrar en ninguna web o el PC quede totalmente desconectado.
Lo ideal en este caso es que desinstales el antivirus que estás utilizando, ya que sus propias restricciones no te permitirán navegar con normalidad, para ello ve hasta las aplicaciones, encuentra en la lista tu antivirus y desinstalas por completo, puedes intentar sustituirlo por la Windows Defender que funciona bastante bien.
Debes tener en cuenta que este procedimiento debe ser algo temporal, ya que tu ordenador debe estar protegido de amenazas en todo momento. Si utilizas Internet de forma regular y descargas ficheros y contenidos estarás expuesto ante un ataque y tu PC debe estar preparado para hacerle frente, por lo que una solución definitiva no puede ser dejar desprotegido el equipo.
Actualizar los controladores de red en Windows
Sigamos descartando razones por las que podemos presentar el problema de Red no identificada y una de las posibilidades pudiera tener origen en el hardware, un problema de compatibilidad con el controlador puede ser el responsable y es algo que tiene fácil solución.
La solución a este problema podría estar en simplemente actualizar o volver a instalar el controlador de red en Windows:
- Lo primero que debes hacer es presionar sobre el botón derecho del ratón sobre el menú inicio y encontrar el Administrador de dispositivos.
- Se abrirá una ventana y allí debemos entonces ubicar el componente de red, luego debes volver a hacer clic derecho sobre el nombre del hardware.

- Ahora simplemente debemos presionar sobre la opción del adaptador para Actualizar controlador.
Probablemente este puede ser uno de los pasos que puedes ejecutar al comienzo de tu descarte de fallos para conectarte, aunque le hemos colocado casi al final, la verdad es que puede ser la solución temprana y rápida a un problema que reposa en tu ordenador y nada tiene que ver la red a la que estás conectado.
Restablecer los protocolos de red
Finalizamos esta lista de soluciones con un procedimiento un poco más complejo, pero que puede ser el responsable del problema que estamos teniendo, ya que un protocolo TCP mal configurado, una IP incorrecta y en general un conflicto de este tipo puede dejar el PC desconectado totalmente, aunque tu propia red no tenga ningún problema.
Pero la solución puede estar en simplemente restaurar la configuración de tu dirección IP, permitiendo que la red en el ordenador se restablezca y puedas entonces navegar en Internet.
Los pasos para ejecutar esta solución son los siguientes:
- En primer lugar utilizaremos el atajo Windows +X que no permitirá abrir una ventana del símbolo del sistema con permisos de administrador.
- Ahora debemos escribir el comando “netsh winsock reset” y luego ejecutar “netsh int ip reset”.
- Tan pronto como se hayan ejecutado esos comandos, debemos entonces introducir “Ipconfig /flushdns” y luego presionar Enter.
- Finalmente, tienes que reiniciar el PC y así podrás comprobar que el problema de Red no identificada se encuentra resuelto.
- Ver Comentarios