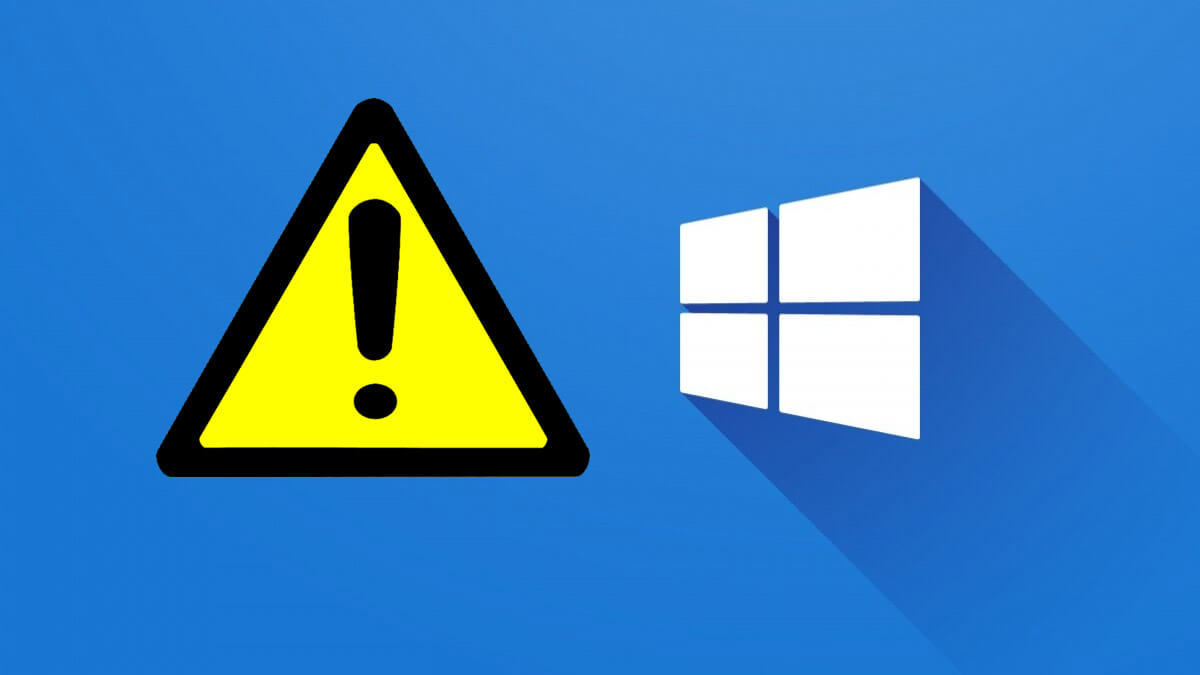A todos nos ha pasado alguna vez que Windows 10 no arranca, pero no cunda el pánico porque te enseñaremos cómo solucionarlo en cada uno de los casos que sucede. Son muchas las razones por las que puede fallar el sistema operativo de nuestro ordenador, pero ante cada fallo también hay una solución posible.
No siempre hay un ingeniero informático en casa, pero tampoco tenemos que serlo para solucionar los fallos de Windows 10, por eso hemos creado una guía con todos los posibles problemas que pueden presentarse con Windows 10 cuando no se ejecuta correctamente y también las soluciones en un lenguaje sencillo y que todo el que lo lea pueda comprender la explicación.
Windows 10 inicia, pero lo hace muy lento
Este es uno de los primeros casos que se nos presentan al ejecutar el sistema operativo de Microsoft. Windows 10 comienza a trabajar, pero su funcionamiento es como en cámara lenta y nada sucede como esperamos, o quizás esto pasa en medio de una sesión de trabajo y eso puede deberse a ciertas aplicaciones que son muy pesadas y que inician junto al sistema operativo, lo que colapsa la memoria de alguna manera.
Para comprobar esto debes presionar la combinación de Control + Alt + Suprimir a la vez y en ese momento selecciona la opción del Administrador de tareas, seguidamente presiona sobre Más detalles y allí tendrás información de las aplicaciones.
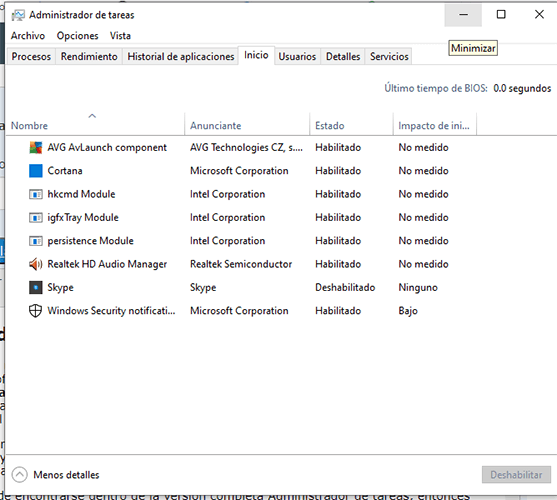
Luego de encontrarse dentro de la versión completa Administrador de tareas, entonces pulsa sobre la opción Inicio que encontrarás en el menú superior, en esa opción podrás tener la lista completa de todas las aplicaciones que intentan ejecutarse con el arranque del sistema operativo.
Tienes que prestar atención a las dos columnas que están del lado derecho, la primera es la de Estado allí sabrás si cada una de esas apps se ejecutan con el arranque del ordenador si aparece la palabra “Habilitado”, luego está la columna de “Impacto de inicio” que es la que te indica si una aplicación afecta el funcionamiento del inicio del ordenador.
Ahora que sabes lo que está sucediendo llegó el momento de tomar decisiones. Ve hasta la aplicación que deseas que deje de ejecutarse de forma automática al iniciarse el ordenador, luego de elegir entonces presiona sobre el botón Deshabilitar y esto evitará que siga ejecutándose en el inicio.
A partir de ahora esa aplicación sólo funcionará en el momento que tu la ejecutes manualmente y no de manera automática con el encendido del ordenador. Este procedimiento es recomendable con las apps que aparezcan con rango alto en la columna de Impacto de inicio.
Conflicto con una unidad USB
En algunos casos que Windows 10 no funcione correctamente o no arranque se debe a un conflicto entre el ordenador y una unidad de almacenamiento externo que está conectada al PC, lo que impide que el sistema operativo cargue normalmente o simplemente no lo haga.
Son muchas las razones por las que se ocasiona este tipo de conflicto con una unidad USB, en primer lugar puede tratarse de una actualización reciente de Windows que impide que esa unidad esté conectada al inicio, pero también puede tratarse de un inconveniente con la BIOS, ya que la misma puede estar configurada para intentar que el sistema operativo cargue desde una unidad externa en primer lugar.
La solución en este punto es muy sencilla, simplemente debes extraer todas las unidades externas que puedan estar conectadas a tu ordenador antes de ejecutar el sistema operativo, bien sean unidades USB, tarjetas microSD, incluso discos que estén colocados en lectores de DVD o Bluray, ya que pueden generar conflictos.
Si algún periférico no funciona correctamente
Un inconveniente parecido al anterior tiene que ver con los accesorios o periféricos. En algunos casos todo parece ir normal con Windows, su arranque fue sin inconvenientes, pero luego puede presentar problemas de rendimiento durante la sesión y es producto de un fallo en algún accesorio que requiere actualizar sus controladores para poder funcionar de manera correcta y no causar conflictos con el sistema operativo.
Los controladores son ficheros que se encuentran en cada accesorio que está conectado al ordenador y que ejecuta los comandos y directrices para que este periférico funcione correctamente al entrar en comunicación con el ordenador. Básicamente, los drivers son un puente entre el sistema operativo y ese hardware periférico conectado, le indica a Windows datos importantes como qué dispositivo está conectado, como enlazar con él y cómo funciona.
Este tipo de actualizaciones, por lo regular, son realizadas directamente por Windows 10, pero por alguna razón no son realizadas algunas veces, desde conflictos con la web del fabricante o un fallo en la conexión al momento de la descarga, pero en todo caso puedes acudir a opciones de terceros para actualizar Drivers, algunas de ellas son de pago y otras gratis.
Cuando realizamos este tipo de actualizaciones podemos corregir bugs y errores que se producen y que causan un mal funcionamiento del accesorio.
En los casos de que no haya un controlador, bastará con abrir el explorador de archivos y luego hacer clic derecho con el ratón sobre el icono de “Este equipo”, luego selecciona la opción Administrar ubicado en segunda posición del menú que aparece en pantalla.
En este punto verás que despliega una ventana de Administración de equipos, en la que verás la información de todos los componentes presentes en el ordenador, así como las herramientas de sistema, además de algunos otros servicios.
Verás en la columna de la izquierda que hay un menú desplegable con las opciones de Herramientas del sistema, al aparecer presiona sobre la opción Administrador de dispositivos que estará en la última posición.

Ahora verás que en el centro de la ventana aparece la lista con todos los accesorios y dispositivos conectados a tu ordenador, podrás notar que se encuentran ordenados en diferentes categorías. En el caso de los dispositivos que tengan problemas de compatibilidad o que no tengan controlador instalado serán identificados con una señal de color amarillo que le indican al usuario que no están funcionando de forma correcta.
Al pulsar clic derecho en el ratón sobre alguno de los elementos de la lista, verás que aparece un menú que te permite gestionar ese periférico, podrás actualizar el controlador en caso de que exista una versión nueva del mismo, también puedes desinstalar el dispositivo que te permitirá borrar el driver y así podrás conseguir que el sistema operativo instale nuevamente desde cero, una vez que lo conectes de nuevo al ordenador.
Algunas de las alternativas disponibles para actualizar controladores son las siguientes:
- Windows Update: Comenzamos por la opción más obvia al momento de actualizar controladores en Windows y es Windows Update, es el sistema automático de actualización de Windows que se ocupará de todo el trabajo, pero además tienes la opción se buscar a través de esta herramienta actualizaciones pendientes de los drivers de tus periféricos.
- Driver Booster: Ahora pasamos a una alternativa de terceros y esta en particular es una de las mejores opciones porque cuenta con una interfaz muy intuitiva y sencilla, simplemente podrás ver los drivers desactualizados, también te indica el estado del periférico y te brinda una alternativa para actualizarlos al momento en un solo paso. Esta aplicación está disponible para Windows a partir de la versión XP. Posee una página web oficial y te recomendamos solicitar la instalación personalizada para que no instales nada extra.
- Drivers Cloud: Vamos con otra alternativa de terceros y esta está especialmente pensada para ofrecerte seguridad, pero a cambio tendrás que sacrificar lo intuitivo ya que no lo es tanto, pero te garantiza que no se vendrá nada más allá que el driver que intentas actualizar. Posee una base de datos que le provee su propia web y luego de analizar tus componentes te ofrece una lista de controladores para descargar, pudiendo bajar un instalador que se ocupe de la operación completa.
- Driver Doctor: Esta es una de las alternativas seguras, porque no se ocupa de instalar nada directamente, sino que analiza tu ordenador y te señala cuáles son esos controladores que deben instalarse o actualizarse, apuntándote entonces hasta una web oficial de cada producto para que puedas descargarlo e instalarlo manualmente.
- Snappy Driver Installer: Volvemos a las aplicaciones sencillas, pero en este caso vemos que se ha incorporado la función de poder actualizar offline los controladores y eso es realmente una ventaja. En primer lugar te solicitará que descargues los datos de los drivers que son actualizables, luego escoges el que deseas instalar.
- Slimware DriverUpdate: Seguimos con otra alternativa de terceros, en este caso vemos que su interfaz visual te permitirá entender todo con un solo vistazo. Te muestra los controladores que tienes sin actualizar, te muestra una opción para elegir actualizar un driver o eliminarlo, crear copias de seguridad, programar actualizaciones y en general mantener actualizados todos tus accesorios.
- Driver Talent: Finalmente, pasamos a una opción de pago y es que para todos los gustos hay una alternativa. Con esta aplicación podrás mantener actualizados todos tus controladores, pero también se ocupa de reparar aquellos que se encuentren corruptos y también realiza copias de seguridad de aquellos que ya se encuentran actualizados. Cuentas con una versión gratis que incluye las opciones más sencillas y una Pro por la que debes pagar.
Fallo de Windows 10 tras una actualización grande
Windows libera anualmente un par de grandes actualizaciones del sistema operativo y cada ordenador que lo recibe puede tener distintas configuraciones y condiciones que pueden o no recibir e instalar de manera correcta la actualización, lo que sin duda genera errores en el sistema operativo.
Cuando llega este momento solamente tendrás dos salidas: la primera será reparar los archivos del sistema y para ello debes ejecutar un proceso; o bien, restaurar Windows para que vaya hasta la versión previa a la actualización.
Si decides ejecutar los procesos de reparación de archivos del sistema, necesitas ir hasta el menú de inicio y luego escribir cmd, en ese punto abre entonces la aplicación de Símbolo de sistema y selecciona la opción de Ejecutar como Administrador.
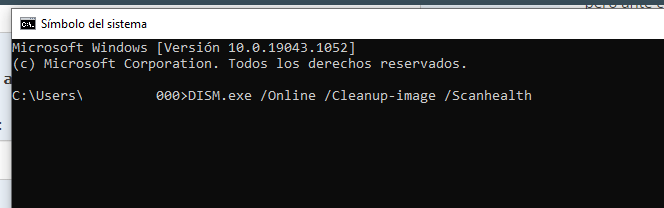
Una vez abierto el símbolo de sistema, entonces debes ejecutar los cuatro comandos ( uno detrás de otro) que te daremos a continuación, pero debes tener en cuenta que debes esperar que termine el proceso del anterior antes de escribir el siguiente. Una vez completado todo el proceso entonces reinicia el sistema operativo.
- DISM.exe /Online /Cleanup-image /Scanhealth
- DISM.exe /Online /Cleanup-image /Restorehealth
- DISM.exe /Online /Cleanup-image /StartComponentCleanup
- Sfc /Scannow
Restaurar a la versión anterior
Lo recomendable es hacer la prueba del reparar los archivos del sistema antes de llegar a este punto, pero lo cierto es que tienes 10 días que te otorga Windows para que puedas volver a la versión anterior del sistema operativo antes de que una actualización grande se mantenga de forma definitiva.
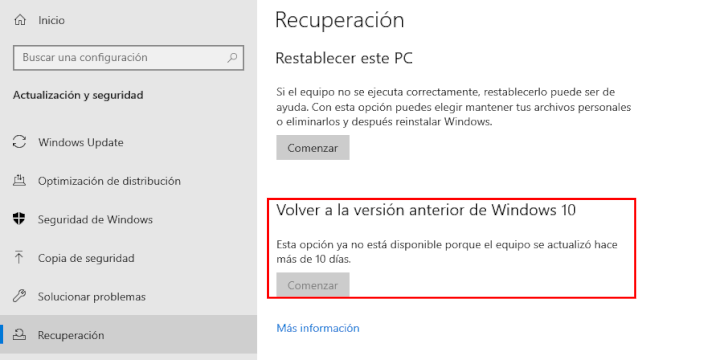
Para conseguir que puedas devolver a la versión anterior, ingresa en Configuración de Windows, luego dirígete hasta Actualización y seguridad; una vez allí debes ir hasta una columna del lado izquierdo y presiona sobre la opción Recuperación, allí debes elegir Volver a la versión anterior de Windows 10. Ahora solo resta presionar sobre la opción comenzar para revertir la actualización.
Fallos de Windows 10 tras una actualización menor
A veces los errores los pueden causar también actualizaciones menores en el sistema operativo. Pero como ya comentamos antes, Windows 10 te permite desinstalar las últimas actualizaciones y para ello solo debes ir hasta Configuración de Windows, luego debes seleccionar la opción de Actualización y seguridad. Del lado izquierdo encontrarás Windows Update, dentro pulsa en la opción de Ver historial de actualizaciones.
Cuando ya te encuentres dentro del menú Ver el historial de actualizaciones, encontrarás todas las actualizaciones menores que has tenido en el sistema operativo recientemente. En este punto presiona sobre la opción Desinstalar las actualizaciones que aparecerá al comienzo, antes de la lista de todas las que se encuentran instaladas.
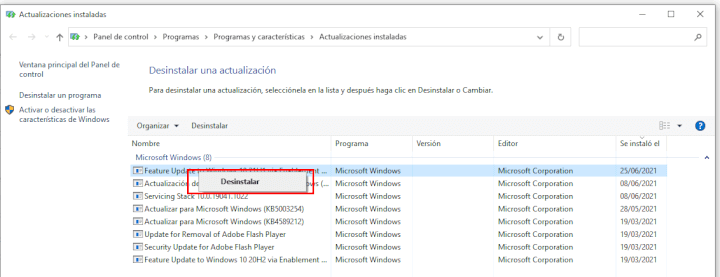
Ahora verás que se abre una nueva ventana donde encontrarás todas las actualizaciones que pueden ser desinstaladas. Podrás ver que todas tienen una fecha y descripción, así que solo falta que pulses clic derecho del ratón sobre la que deseas eliminar y pulsa sobre la opción Desinstalar, esto hará que se borre de tu sistema. Es importante que también consideres ir a los enlaces de soporte que te sugiere Windows en este punto.
Modo a prueba de fallos: así puedes encontrar el problema
No siempre tenemos claridad sobre el origen del problema, es decir, no sabemos si es una aplicación o propiamente el sistema operativo, pero es algo que podemos resolver sin muchos inconvenientes al iniciar el modo a prueba de fallos en el que solo estarán activos determinados elementos, así podremos ir descartando lo que está fallando.
Para ello, debes ingresar en funciones de inicio de Windows y seleccionar Solucionar problemas, esto lo puedes hacer manteniendo pulsado la tecla de Mayúscula mientras haces clic en Reiniciar.
Cuando te encuentras en esta opción, verás que el sistema operativo te sugiere restablecer el equipo y también están otras funciones que pueden ser distintas en cada versión del sistema. Aquí debes ubicar la alternativa de Opciones avanzadas y luego presionar sobre la opción Configuración de inicio.
Puede suceder que en la versión de Windows 10 de tu ordenador este apartado no aparezca directamente en la primera ventana, en ese caso debes ingresar en el menú Más opciones avanzadas y es probable que ya lo puedas ver en la siguiente página.
Aquí podrás ver que esta opción reinicia el sistema operativo y te muestra el antiguo menú con el que puedes escoger cómo iniciar Windows, pudiendo escoger varias opciones, pero en este caso debemos elegir el “Modo seguro” con o sin funciones de red. Luego presiona sobre el botón Reiniciar.
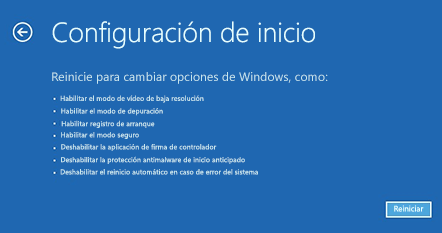
Ahora verás un menú en el que podrás elegir iniciar Windows 10 en modo seguro. Selecciona la opción Modo seguro en español, pero también puede que veas Safe Mode en inglés y puedes decidir activarlo con funciones de red. Aquí podrás ver que si el sistema operativo carga normalmente, entonces tu problema proviene de un programa, una aplicación o un controlador y no propiamente al sistema operativo.
Detectar aplicaciones problemáticas
Ahora que ya descubriste que no es un problema propiamente del sistema operativo, entonces lo ideal es encontrar esa aplicación que está generando inconvenientes con Windows. Arriba te explicamos cómo solucionar los problemas de controladores, pero ahora también debemos revisar si se trata de un programa que impide el buen funcionamiento.
Para poder saber si el problema viene de una aplicación debes ejecutar un reinicio limpio y para ello debes, en primer lugar debes deshabilitar todas las aplicaciones que se inician junto al sistema operativo tal como lo explicamos al comienzo, luego debes ir activando cada una de ellas de forma progresiva hasta encontrar el error.
Pero previamente debes cumplir con un paso que te permitirá el reinicio limpio de manera correcta. Presiona la tecla Windows + R y así abrirás la ventana Ejecutar, allí debes escribir el comando msconfig y luego aceptar para abrir la configuración de sistema.
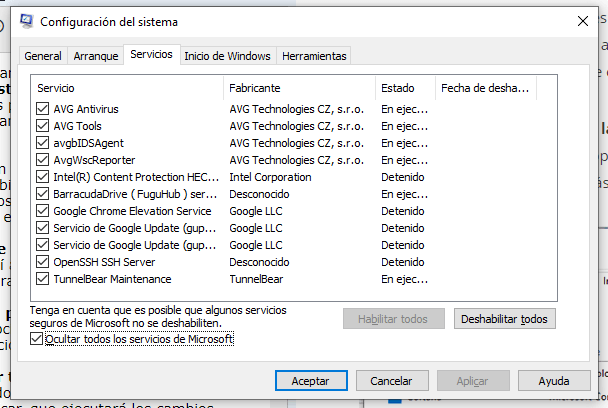
Aquí debes ir hasta la pestaña Servicios para que puedas ver todos los servicios instalados en el ordenador, seguidamente activa la opción “Ocultar todos los servicios de Microsoft” esto evitará que hagas cambios en los servicios esenciales del sistema operativo.
Ahora debes presionar sobre el botón Deshabilitar todos, lo que desactivará de una vez todos los servicios de terceros que estén ejecutándose en ese momento. Una vez realizado, presiona sobre los botones de Aceptar o Aplicar, que ejecutará los cambios realizados.
Luego de aplicar estos cambios, aparecerá una ventana que te indica que debes reiniciar Windows, allí presiona “Salir sin reiniciar” y no reinicies sin haber desactivado las aplicaciones tal como señalamos antes para que pueda realizarse el procedimiento completo.
Verifica si los errores provienen del disco duro
Ahora que verificamos las aplicaciones, drivers y demás opciones, corresponde saber si Windows 10 no funciona correctamente porque tenemos errores en el disco duro, pero es algo que puedes comprobar y solucionar sin mayores inconvenientes.
La primera alternativa para poder verificarlo es abrir el símbolo de sistema o el PowerShell de Windows, allí debemos utilizar el comando “chkdsk /f C:.” que te permitirá analizar los errores del disco duro, si tienes varias unidades simplemente sustituye la letra C para ir analizando cada uno de ellos.

Otra de las opciones es ir directamente al explorador de archivos y hacer clic derecho con el ratón sobre la unidad de disco duro que deseamos analizar, luego en el menú que se despliega presionamos sobre la opción Propiedades.
Veremos que se abre una ventana donde debemos elegir la pestaña Herramientas, luego presionamos sobre el botón Comprobar de la sección Comprobación de errores y esto comenzará a examinar la unidad de almacenamiento en busca de los posibles fallos.
La pantalla azul de la muerte
En otras oportunidades hemos hablado sobre lo que se debe hacer si te aparece la popular y negativa pantalla azul de la muerte en Windows, pero la verdad es que se trata de un método de protección del propio sistema operativo en caso de existir corrupciones en los archivos del sistema, por una incompatibilidades del ordenador, como también puede existir un daño físico del disco duro, algo que es menos probable.
Las soluciones de este problema estarán asociados a cada una de las causas que lo originan, por ejemplo, si la pantalla azul aparece luego de alguna actualización, eso quiere decir que algo salió mal tras su instalación. En este caso debes seguir el protocolo indicado anteriormente sobre las actualizaciones mayores y menores según sea el caso y desinstalar las actualizaciones correspondientes.
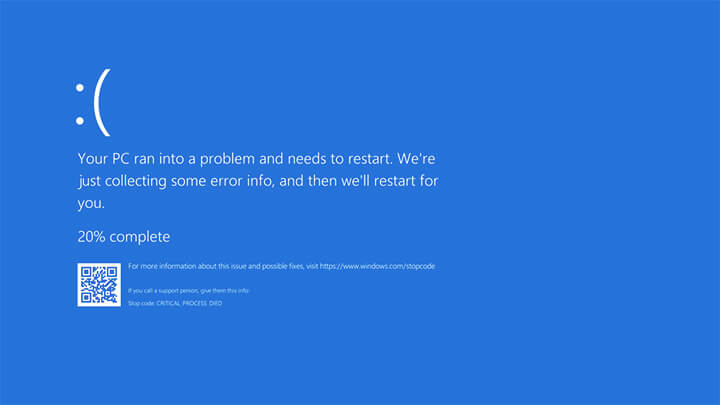
En el caso de que haya sucedido luego de una de las grandes actualizaciones del año, entonces lo mejor será volver a la versión previa de forma inmediata y ya te hemos explicado cómo conseguirlo, pero repasemos un poco, vas hasta Configuración de Windows, luego elige Actualización y seguridad, seguidamente del lado derecho presiona sobre Recuperación y finalmente Volver a la versión anterior de Windows 10.
Ahora bien, cuando esa pantalla azul aparece luego de haber instalado alguna aplicación entonces no necesitas buscar otra razón, debes desinstalarla y esperar que haya algún tipo de actualización de la misma. Para borrarla ve hasta el Panel de Control, luego selecciona la opción Programas, eso te llevará hasta las aplicaciones que están instaladas y en ese momento puedes desinstalar la que creas que está produciendo inconvenientes.
Cuando la pantalla azul aparece de manera inesperada puede tratarse de un error en concreto, en ese caso solo reinicia tu Windows 10 y continúa sin preocupación, pero si sucede de nuevo lo mejor sería ir hasta el Administrador de dispositivos y verificar los controladores actualizados recientemente.
Si ves algún controlador actualizado, entonces ve hasta él y pulsa clic derecho con el ratón sobre él selecciona la opción Propiedades. Cuando se abra la ventana, selecciona la pestaña de Controlador y en ese caso lo mejor sería desinstalarlo por completo y vuelve a conectar el dispositivo, para que al actualizar se revierta la anterior instalación y Windows lo reconozca desde cero.
Cómo reparar el inicio de Windows 10 de forma automática
Como han podido ver hasta ahora, existen muchas razones por las que Windows 10 tiene problemas al iniciar en el ordenador, sin embargo siempre debemos acudir a la función de Windows para analizar y reparar el inicio de forma automática, esta herramienta se encarga de buscar diferentes tipos de errores y trata de corregirlos.
Ingresa en las funciones de inicio de Windows, luego selecciona Solucionar problemas, para llegar hasta allí debes mantener pulsado Mayúscula y al mismo tiempo debes hacer clic en Reiniciar, también puedes intentarlo arrancando sin éxito tres veces el sistema operativo.

Ahora Windows te recomendará restablecer el equipo y entre las alternativas que te ofrece debes elegir la de Opciones avanzadas, allí debes seleccionar la opción de Reparación de inicio, en ese proceso debes confirmar tu cuenta de Microsoft y al culminar se iniciarán las funciones de análisis y finalmente se ejecutará la reparación del inicio, pero debes tener cuidado de no apagar el ordenador o realizar cualquier tarea durante el proceso, en caso contrario podrías causar un daño mayor en el sistema.
- Ver Comentarios