LibreOffice es una de las mejores alternativas a Microsoft Office, pero el alto precio de esta suite hace que los usuarios busquen muchas otras. Es el caso de LibreOffice, pues con cada actualización llega con interesantes novedades, hoy te traemos 20 trucos para LibreOffice y usarlo como un profesional.
LibreOffice es una suite ofimática que es de libre descarga, es decir, todo el mundo podrá descargarlo de manera gratuita para varios sistemas operativos. LibreOffice cuenta con varios programas asociados a su suite: Writer, como procesador de textos; Calc, para crear hojas de cálculo; Impress, para crear presentaciones; Draw, para crear dibujos y gráficos; Math, para crear fórmulas matemáticas, y Base, para crear bases de datos.
A continuación te dejamos los 20 mejores trucos de LibreOffice dedicados a Writer, su procesador de textos, para que puedas usarlo como un profesional y puedas sacarle el máximo rendimiento a esta suite ofimática gratis:
Generar PDF híbridos
Un PDF híbrido se verá como un PDF normal, pero podrá abrirse y editarse en LibreOffice como un documento normal. Para ello tendrás que seguir los siguientes pasos:
- En el documento que tienes abierto tendrás que hacer lo siguiente.
- Haz clic sobre la opción "Archivo".

- A continuación, selecciona la opción "Exportar a..." y selecciona "Exportar a PDF".
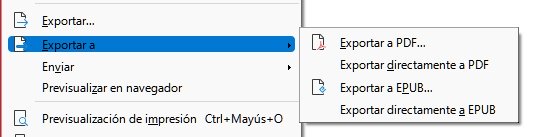
- Por último, marca la casilla "PDF híbrido (incrustar archivo ODF)".
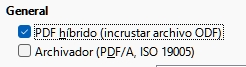
Personaliza la barra de herramientas
Personaliza a tu gusto las barras de herramientas, cada una de las herramientas podrás desplazarlas, moverlas y convertirlas en ventanas, tan solo tendrás que hacer lo siguiente.
- Accede al menú de "Herramientas".

- Pulsa en "Personalizar".
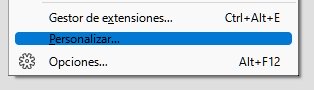
- Ahora podrás seleccionar las herramientas que quieres ver en cada una de las barras de herramientas, también puedes eliminarlas en el caso de que no quieras verlas.
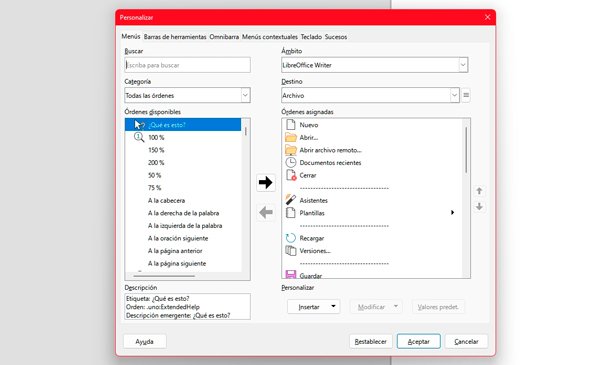
Crea saltos de página con dos teclas

Empieza y corta una página donde quieras, para poder hacerlo posible únicamente tendrás que pulsar el atajo del teclado "Control + Intro" y ya tendrás tu salto de página.
Edita PDF con Draw
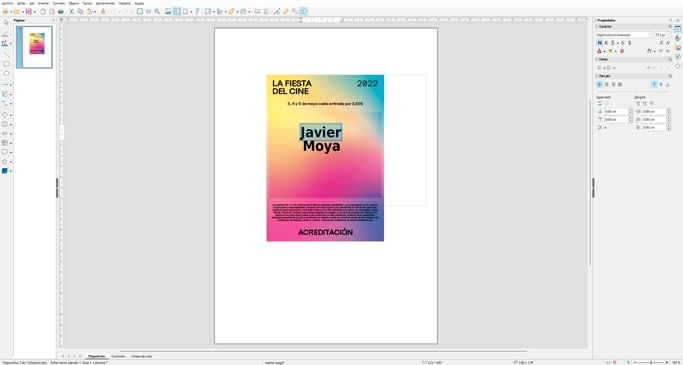
Edita archivos PDF con la herramienta LibreOffice Draw, tan solo tendrás que abrir esta herramienta ya incluida en el paquete LibreOffice y así podrás editar los textos en un PDF.
Usa sinónimos gracias a Thesaurus
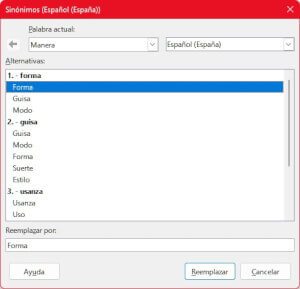
Utiliza sinónimos de palabras con Thesaurus, solo tendrás que seleccionar la palabra de la que necesites un sinónimo y pulsar las teclas "Ctrl + F7" y Thesaurus te dará varios sinónimos para reemplazar.
Cambiar el tema de LibreOffice
Cambia los colores de LibreOffice o utiliza el modo oscuro. Sigue estos sencillos pasos para conseguirlo:
- Para ello tendrás que pulsar sobre el menú "Herramientas".

- Seguidamente, pulsa en "Opciones" y desplázate a la columna de la izquierda y pulsa sobre LibreOffice.

- En el menú desplegable haz clic sobre "Personalización".

- Por último, selecciona la opción "Tema preinstalado" y elige el color que quieras.
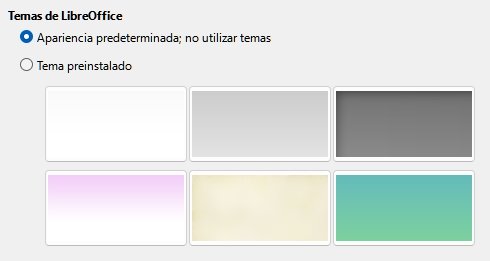
Cambia el tamaño de los iconos
LibreOffice nos permite cambiar los iconos y los tamaños de estos. Sigue estos pasos para hacerlo:
- Abre el menú "Herramientas".

- Ahora pulsa sobre "Opciones".

- Selecciona "Ver" en el apartado de LibreOffice, ahí aparecerán los diferentes packs de iconos, podrás elegir el que más te gusta y cambiar su tamaño y la escala de estos.
![]()
Inicia el archivo donde lo dejaste por última vez
Abre LibreOffice desde la última posición de tu cursor, en unos sencillos pasos podrás hacerlo:
- Pulsa en "Herramientas" en el menú.

- Pulsa sobre "Opciones".

- En la parte izquierda selecciona "Datos de identidad".
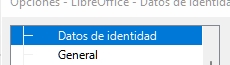
- Escribe un nombre y un apellido (no tiene por qué ser el tuyo, es un simple procedimiento).

Así, cuando abras el documento, el cursor aparecerá en la última palabra que escribiste.
Usa el navegador de LibreOffice
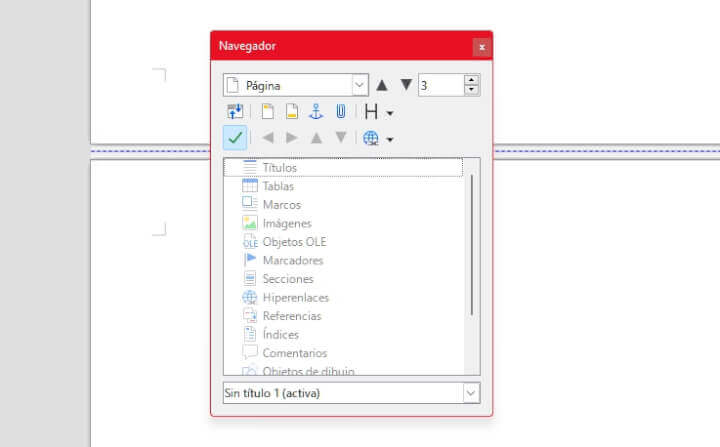
Utilizar el navegador de LibreOffice te hará más sencillo desplazarte por un documento. Sitúa el navegador en una ventana flotante o en una barra lateral, únicamente tendrás que pulsar F5 y se abrirá el navegador, tan solo tendrás que colocarlo donde te resulte más sencillo, bien sea en la ventana del editor o en un espacio en los laterales.
Añade extensiones a LibreOffice
Descarga extensiones para LibreOffice que te ayuden a mejorar el rendimiento, tendrás que descargarlas de la página web de LibreOffice. Para instalarlas tendrás que seguir estos pasos:
- El primer paso será acceder a la web de LibreOffice y buscar las extensiones que necesites.
- Pulsa sobre "Herramientas".

- Seguidamente, haz clic en "Gestor de extensiones".

- Por último, pulsa sobre "Añadir" y busca la extensión que hayas descargado.
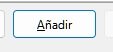
Cifra y protege tus documentos con contraseñas
Pon contraseña a tus documentos, o cífralos con una clave GPG, sigue en estos pasos para conseguirlo:
- Pulsa el botón Guardar y pulsa en "Guardar como".
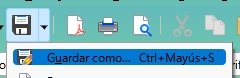
- Seguidamente, activa la casilla "Guardar con contraseña" o "Cifrar con clave GPG".
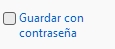
- A continuación, pulsa en "Guardar" y tan solo queda escribir tu contraseña y pulsar sobre Aceptar.
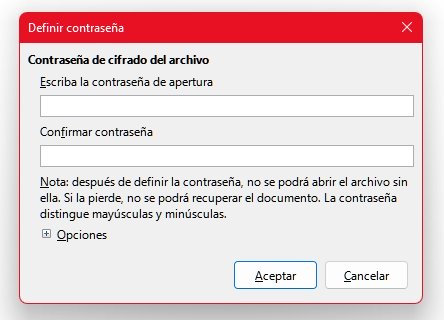
Ayuda a LibreOffice a entender más idiomas
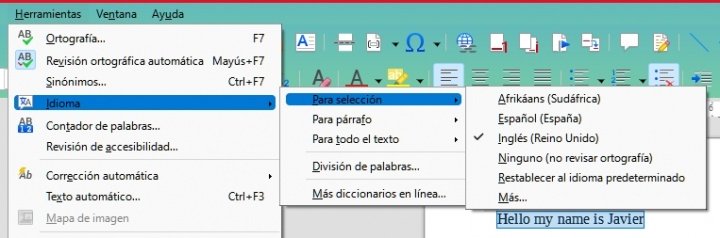
Ayuda al editor a que identifique palabras en otros idiomas y no te las marque como mal escritas. Tendras que escribir algún párrafo o palabra en otro idioma, seleccionarlo y hacer clic en "Herramientas" y seguidamente en "Idioma" y ahí seleccionar el idioma en el que está escrito dicho texto.
Crea archivos de solo lectura
Crea archivos que solo sean de lectura, bien sean con contraseña para poder ser editados únicamente por personas con acceso a ella, o sin contraseña para poder ser editados por cualquier persona.
- Tan solo tendrás que pulsar sobre "Guardar".
- A continuación, selecciona "Guardar con contraseña" y pulsa sobre guardar, seguidamente en la ventana de contraseña pulsa en el apartado Opciones y activa la opción "Abrir archivo solo para lectura".
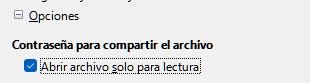
Usa la calculadora de LibreOffice
Para utilizar la calculadora de LibreOffice, tendrás que seleccionar una operación matemática y pulsar "Control + + (símbolo de sumar)", para saber el resultado de la operación tendrás que pulsar Control+V, puesto que la solución quedará guardada en el portapapeles y de esta manera la pegaremos en el documento.
Conoce qué palabra es la más escrita
Activa la opción recolección de palabras, para que el editor sepa cuáles son las palabras más utilizadas por ti y que el programa pueda ofrecerte alternativas para así ahorrar tiempo al escribir.
- Tan solo tendrás que abrir el menú de "Herramientas", pincha en la pestaña "Corrección automática".
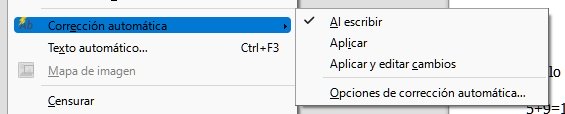
- Seguidamente en opciones de "Autocorrección", ahora pulsa sobre la opción Compleción de palabras y marca la opción Activar la compleción de palabras y "Recolectar palabras".

Usa la corrección automática para ahorrar tiempo
Activa la autocorrección, esto harás más sencillo y más rápido la corrección de tus textos. Sigue estos pasos para activarla:
- Para ello abre el menú "Herramientas".

- Pulsa en "Corrección automática".

- Por último, selecciona "Aplicar", de esta forma podrás corregir por completo tus textos.
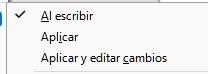
Cambiar la fuente por defecto de LibreOffice
Cambia la fuente predeterminada por LibreOffice, para que tus textos tengan más personalidad, sigue estos pasos para ello:
- Pulsa sobre "Herramientas" y selecciona "Opciones", y se abrirá el menú de opciones, ahora ve a la columna de la izquierda y pulsa sobre LibreOffice Writer.
- En las opciones desplegables, pulsa sobre "Tipos de letras básicas" y ahí selecciona la fuente a la que quieras cambiar.
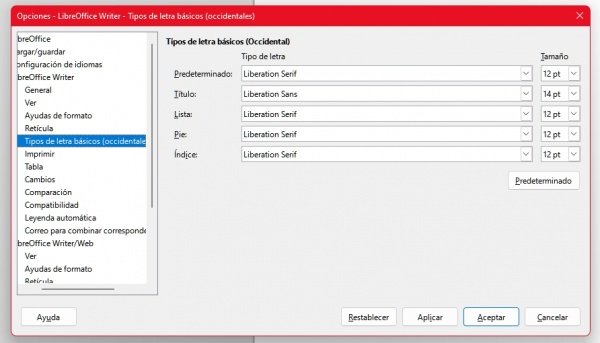
Usa plantillas gratuitas para tus documentos
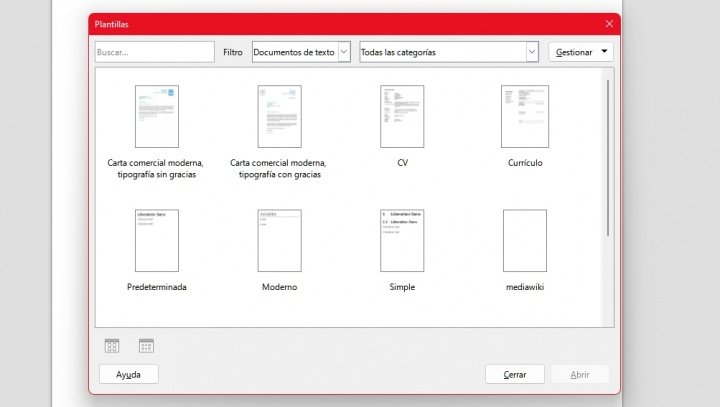
Utiliza plantillas en LibreOffice para crear documentos más personalizados, para ello tan solo tendrás que pulsar en "Archivo", y siguiendo el menú desplegable hacia abajo aparecerá Plantillas, clicamos y aparecerán todas las plantillas predeterminadas que tiene LibreOffice, también podrás crear las tuyas propias.
Haz LibreOffice más rápido
Aumenta la rapidez en LibreOffice, para ello tendrás que seleccionar LibreOffice en la barra lateral izquierda, a continuación, pulsar en Memoria y por última cambiar "Usado para LibreOffice" a 128 MB y "memoria por objeto" a 10 MB y con esto nuestro LibreOffice irá considerablemente más rápido.
Usa atajos de teclado
A continuación, te dejaremos algunos atajos de teclado que podrán facilitarte el trabajo en LibreOffice
- Deshacer: Ctrl + Z.
- Rehacer: Ctrl + Y.
- Acceder al menú opciones: Alt + F12.
- Abrir el navegador: F5.
- Abrir Thesaurus: Ctrl + F7.
- Guardar como: Ctrl+ Shift +S.
- Salto de página: Ctrl + Intro.
- Guardar un documento: Ctrl + G.
- Reemplazar y buscar: Ctrl + H.
- Cerrar el documento que tengamos abierto: Alt + F4.
- Editar un texto automáticamente: Ctrl + F3.
Estos son los 20 mejores trucos de LibreOffice, para que puedas usar la suite gratuita sin problema alguno y como un profesional. Como ves, los trucos que has visto en este artículo son realmente útiles con los que podemos trabajar de forma más eficaz y mucho más rápido.
- Ver Comentarios



