Windows nos permite eliminar archivos antiguos automáticamente si usamos un script que conseguirá que nos olvidemos de esa papelera de reciclaje y de que el espacio vaya aumentando sin que tengamos ni que echar cuenta de ello. Así mantendremos bien optimizado el disco duro del ordenador con Windows para que no tengamos que hacer nada manual.
Aparte de poder apagar rápidamente tu ordenador con Windows 10, podemos automatizar el proceso de eliminar archivos antiguos que ni incluso sabíamos de su existencia. Esto lo haremos para determinar una carpeta, la que queramos, como una en la que los archivos antiguos, según nuestros propios requisitos, pasen a ser eliminados automáticamente.
Cómo eliminar archivos antiguos automáticamente
Si eres de los que tienes ya la versión 1803 de Windows 10, o lo que es la Redstone 4, no te hará falta aplicar el script para eliminar archivos antiguos de forma automática en Windows. Para los demás, sigamos hacia delante; eso sí, puedes descargar el ISO de Windows 10 April 2018 Update.
Lo que vamos a hacer es ejecutar un script que se encargará de eliminar los archivos antiguos automáticamente en una carpeta que hemos elegido a priori.
- Ejecutamos Windows PowerShell como administrador al teclear en el buscador Windows Powershell y hagamos clic con el botón derecho para ejecutar con esos permisos.
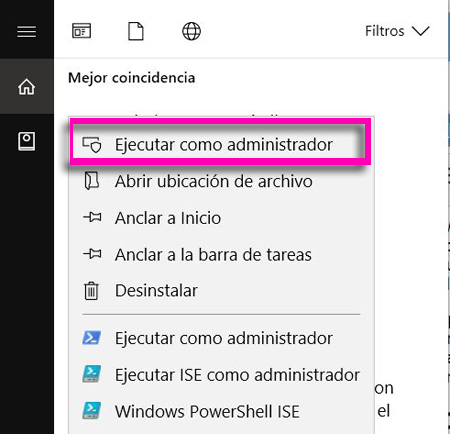
- Con PowerShell abierto, tecleamos el siguiente código:
ForFiles /p “C:\Usuarios\Nombredeusuario\Descargas” /s /d –30 /c “cmd /c del @file
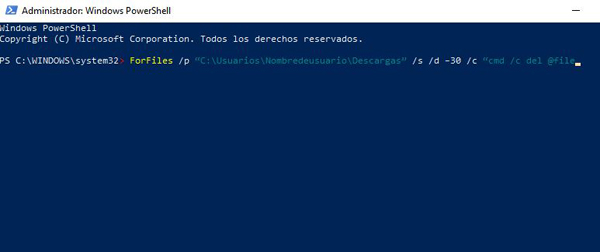
- Si damos a enter (esperad para ello), serán borrados todos los archivos que se encuentren en la carpeta "Descargas" en el directorio del disco duro C y que tengan una antigüedad de más de 30 días.
Podemos modificar el directorio por el que queramos después de /p, y cambiar la fecha límite después de /d. El resto de comandos son /s, para que se aplique el borrado incluso en los subdirectorios que hubieran en la carpeta elegida; /c y del, que envía al comando a ejecutar mientras el segundo es el comando de borrado; y @file, que indica que se aplicará el comando a todos los archivos, sea cual fuere su formato.
Ya tenemos el código que se aplicará cada vez que abramos PowerShell, pero aquí lo importante es automatizar el proceso.
Cómo automatizar el proceso de eliminar archivos antiguos automáticamente
De momento es manual el proceso, así que para que sea automático vamos a crear un archivo BATCH. No es complicado, así que siguiendo a pies juntillas los pasos, estaréis ya con el proceso de forma automatizada para eliminar archivos antiguos.
- Abrimos el bloc de notas al buscarlo en el buscador.
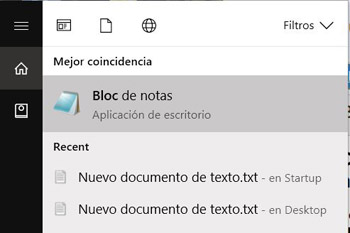
- Pegamos el código que hemos creado anteriormente con las modificaciones hechas si preferimos otra localización de la carpeta, con un agregado que os mostramos a continuación. Quedaría así.
«@echo off
ForFiles /p “C:\Usuarios\Nombredeusuario\Descargas” /s /d –30 /c “cmd /c del @file”
end»
- Guardamos el bloc de notas con la extensión.bat en una ubicación en concreto.
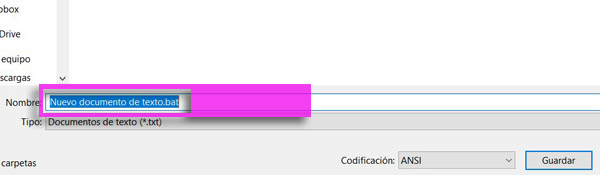
- Esa ubicación se accede a través de la combinación Windows + R y tecleamos:
shell:startup
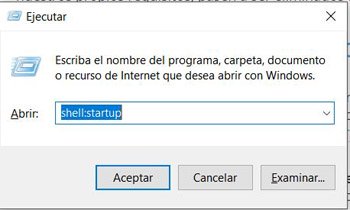
- Se abrirá la ubicación automáticamente y pegamos el archivo.bat que hemos creado anteriormente.
Lo que conseguiremos con este archivo.bat es que cada vez que se encienda el ordenador se ejecutará el código que hemos creado para eliminar archivos antiguos, ya que esa ubicación que hemos elegido es donde se encuentran las aplicaciones que se ejecutan al iniciar sesión en Windows.
Ya puedes eliminar archivos antiguos en Windows automáticamente, a la vez que tienes otra serie de trucos cómo evitar que algunas apps se ejecuten en segundo plano en Windows 10. Una forma sencilla de tener siempre memoria libre en tu sistema.
- Ver Comentarios


