Sacar el máximo partido a Excel, el creador de hojas de cálculo de la suite ofimática de Microsoft Office no es fácil, pero después de conocer estos 20 trucos para Excel, dominarás por completo el programa y podrás hacer todas las gráficas, tablas y incluso bases de datos de manera sencilla.
Con Excel podemos hacer de todo, como hemos mencionado más arriba, pero es que también podrás hacer tablas para gestionar tus gastos, facturas para tus clientes, controles de inventario, gráficas para ver todo de una forma más visual y mucho más, por ello te traemos una pequeña guía con trucos y consejos para perder el miedo a esta app de la suite de Office.
A continuación, te mostraremos los mejores trucos que podrás saber para dominar Excel, o al menos para poder crear cualquier tabla básica de manera rápida y eficaz.
Usa Excel en modo oscuro
Existe una gran pasión por el uso del modo oscuro en todo, nuestro móvil, en nuestros navegadores, en el ordenador y por supuesto podemos también hacerlo en Excel. Al igual que en el resto de apps, podemos cambiar el color del tema de Excel y, aunque no tenemos muchas opciones, una de ellas es el modo oscuro.
Para activar el modo oscuro tan solo tendrás que seguir estos pasos:
- Lo primero tendrás que pulsar en "Archivo" y verás que aparece en la parte izquierda un menú.

- Seguidamente tendrás que pulsar en "Cuenta", en esta ventana podrás elegir varios temas.
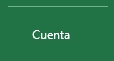
- Para el modo oscuro tendrás que seleccionar "Negro" y verás como ha cambiado toda la interfaz del programa.
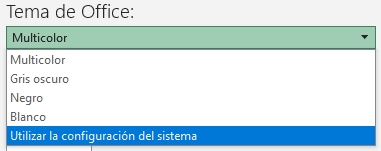
Debes saber que el cambio el global y por lo tanto también cambiarán las interfaces del resto de programas de la Suite Ofimática como, Word, PowerPoint, Outlook etc.
Descarga o usa plantillas de Office
Excel puede parecer al principio una herramienta algo compleja, pero por suerte disponemos de plantillas que no harán la vida mucho más fácil, para poder elegir una plantilla podemos hacerlo desde la ventana principal, antes de crear un documento nuevo podremos ver algunas plantillas que nos ofrece Excel.
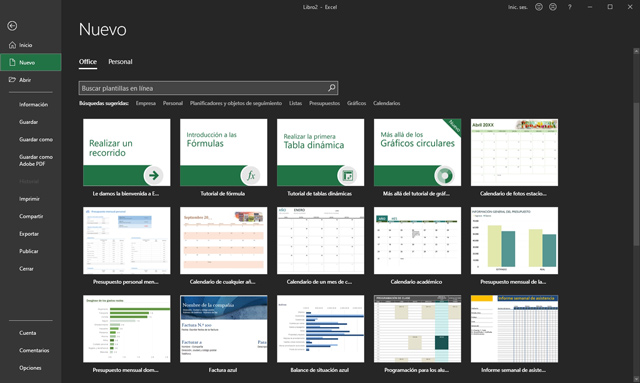
Puedes acceder a muchas más plantillas en la web oficial de Microsoft Templates, podrás acceder a ella desde el enlace que te dejamos aquí abajo.
Web: Plantillas Excel
Selecciona varias columnas, filas o todo el documento
Una de las cosas más básicas, pero más útiles es poder hacer selecciones de cualquier celda de nuestro documento, pero a veces necesitamos cambiar varias celdas de una sola vez o queremos cambiar algún aspecto general de todo el documento como el tamaño de la letra, el color u otro aspecto.
Por lo tanto para poder hacer selecciones completas de columnas, filas o el documento completa tan solo tendrás que:
- Pulsar en la celda superior de las letras para seleccionar columnas completas.
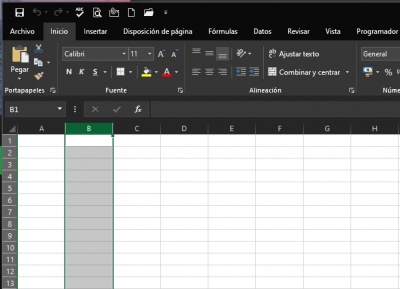
- Pulsar en las celdas numéricas de la zona izquierda para seleccionar filas completas.
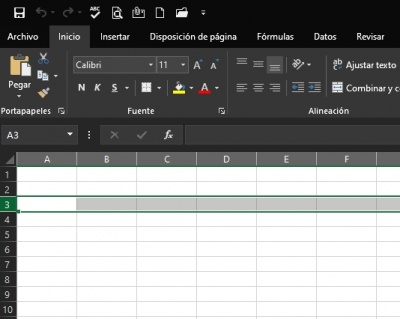
- Pulsar en la esquina superior para seleccionar todo el documento completo, este paso también puedes hacerlo pulsando las teclas "Control + E".
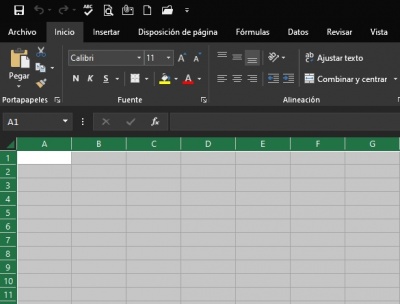
Exporta Excel a PDF
Todos sabemos que el formato PDF es uno de los formatos más estandarizados que existen, por ello Microsoft Excel nos permite poder exportar todos los archivos que queramos a PDF, para ello tendrás que seguir estos pasos:
- Para poder exportar a PDF tendrás que pulsa en "Archivo".

- Seguidamente en la parte izquierda verás un botón llamado "Exportar".
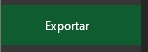
- Ahora veremos una opción llamada "Crear documento PDF/XPS".
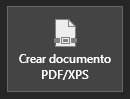
- Pulsaremos y pulsamos de nuevo en el mismo botón de la parte derecha.
- Ahora tendremos que elegir el nombre con el que queremos exportar el archivo y automáticamente se abrirá el archivo PDF con nuestro programa predeterminado para PDF.

Fijar filas o columnas
A veces cuando estamos creando algún documento en el que necesitemos ver en todo momento alguna fila o columna, lo mejor será fijarla, pues con esta opción podremos fijar una fila o una columna con el fin de que al movernos por el documento siempre veremos la fila o columna fijada, para ello sigue estos pasos:
- En tu documento de Excel pulsa en la barra de tareas sobre "Vista".

- Ahora deberás buscar el botón "Inmovilizar" y aparecerá las opciones de fijar la primera columna o la primera fila, de este modo siempre podrás verla aunque te desplaces al final de documento.
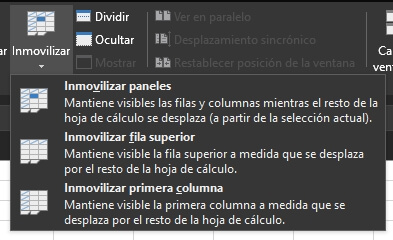
Combinar celdas
A veces cuando estamos creando tablas necesitamos que dos celdas se comporten como una única celda, para ello usaremos la opción de combinar celdas, para combinar celdas sigue estos pasos:
- Selecciona dos o más celdas que estén una al lado de otra.
- En la barra de tareas tendremos un botón llamado "Combinar y centrar", pero si lo desplegamos tendremos más opciones.
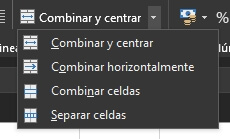
- En nuestro caso pulsaremos directamente en el botón y veremos que las celdas que hemos seleccionado han pasado a ser una sola celda y el contenido queda en el centro.
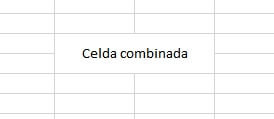
Dividir celdas
Al igual que podemos combinar celdas, también podemos dividirlas, es decir deshacer la acción que hemos realizando en el truco anterior, para ello tan solo tendrás que seleccionar las celdas que habías combinado y seguidamente pulsar en el botón "Combinar y centrar" de nuevo para recuperar el estado actual de las celdas.
Debes saber que en este caso el contenido que hay dentro de la celda combinada pasará automáticamente a la primera celda de todas, es decir si tenemos una frase, número o palabra, esta pasará a la primera celda que seleccionamos antes de haber combinado las celdas.
Protege un archivo de Excel con contraseña
A veces queremos enviar un documento en el que los datos que hay dentro son muy importantes y no queremos que nadie pueda leerlos o cambiarlos, por ello podemos añadir contraseña a nuestro documento y saber que solamente podrán verlo aquellos usuarios que posean la contraseña, para ello sigue estos pasos:
- Pulsa en "Archivo".

- Seguidamente busca la opción "Información" y pulsa en el botón.

- Ahora deberás pulsar en la primera opción "Proteger libro".

- Elije el modo en el que quieres protegerlo, en nuestro caso queremos añadir una contraseña, pues pulsa en "Cifrar con contraseña". Escribimos dos veces la contraseña que queramos y ya podemos cerrar el documento.

- Ahora cada vez que queramos abrir el documento tendremos que insertar la contraseña que hemos elegido anteriormente.
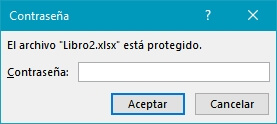
Bloquea celdas para que nadie pueda editarlas
Ahora que ya sabemos como proteger un documento te mostraremos cómo proteger celdas para que nadie pueda editarlas al menos que conozcan la contraseña. Bloquear o proteger celdas de nuestro documento es realmente útil pues a veces en algunas celdas hay fórmulas muy complejas o datos que no queremos que cambie nadie.
- Selecciona las celdas que quieras proteger.
- Pulsa en la flecha que hay en el grupo de la barra de tareas de "Fuente".
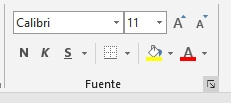
- Seguidamente busca la pestaña "Proteger".
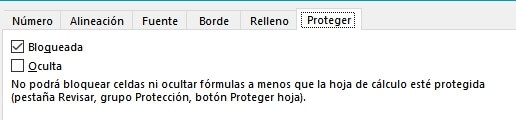
- Asegúrate de que la opción "Bloquear" está activa y pulsa en aceptar.
- A priori no ha cambiado nada, pues ahora tendrás que proteger la hoja para que los cambios sean visibles.
- En la barra de herramientas pulsa en la pestaña "Revisar".

- Ahora pulsa en "Proteger hoja".

- Pondremos la contraseña que tiene el documento y seleccionaremos las opciones que los usuarios podrán hacer y pulsamos en aceptar.
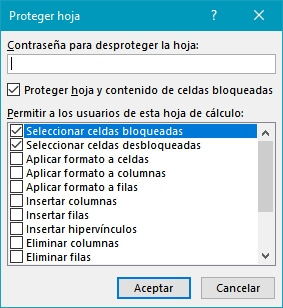
- Por último si queremos cambiar algún dato de alguna celda aparecerá un mensaje como este:

Sumar varias celdas
Una de las funcionas más usadas en Excel es la función "SUMA" la cual nos permite sumar el contenido numérico de varias celdas, a continuación te mostraremos cómo podrás ejecutar la suma de varias celdas con una sola función:
- Selecciona las celdas que quieras sumar.
- En la barra de tareas busca la pestaña de "Inicio" y pulsa en "Autosuma".
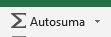
- Automáticamente se habrá creado una nueva celda al final de la selección con la suma de todas las celdas seleccionadas.
Añade bordes y colores a las celdas
Una de las opciones que más gusta a los usuarios de Excel es trabajar con colores, celdas y formatos de celda, por ello en Excel podemos añadir bordes a las celdas, colores, cambiar la fuente y el tamaño de la misma incluso podremos añadir un borde inclinado para hacer como si la celda estuviera tachada.
Para poder añadir formato a las celdas tan solo tendrás que seleccionar las celdas a las que quieres formatear y pulsar sobre ellas con el botón derecho del ratón y seleccionar "Formato de celdas". Podrás elegir el tipo de borde, el color y el borde en el que añadirlo.
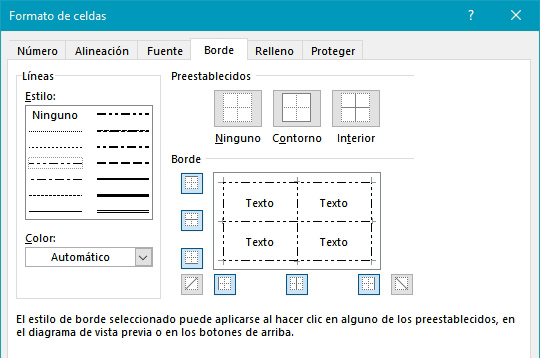
Crea listas desplegables
Excel es una gran herramienta en la que podemos crear bases de datos completas, pero que nos llevaría mucho tiempo, también podemos crear como dijimos antes facturas, albaranes etc. Una opción muy útil con las listas desplegables con las que podremos elegir que poner en una celda de manera rápida, por ejemplo, un artículo de nuestro inventario.
Para crear una lista desplegable tan solo tendrás que seguir unos sencillos pasos:
- Selecciona la celda en la que quieres añadir la lista.
- Busca y pulsa en la pestaña "Datos".

- Ahora selecciona "Validación de datos".

- Selecciona "Lista".
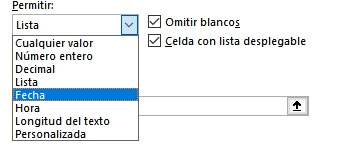
- En la casilla "Origen" deberás elegir las celdas en las que tienes escrito lo que quieres añadir, en nuestro caso elegiremos el rango de celdas seleccionado para que aparezca en nuestra lista todos los elementos. También podremos escribir las opciones de nuestra en dicho cuadro y separar los elementos con punto y coma (;).
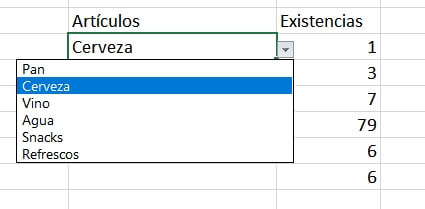
Poner fecha y hora automáticamente
Este truco será uno de los que más utilices, pues con los dos atajos de teclado que te mostraremos más abajo podrás colocar la fecha y la hora automáticamente en la celda en la que estás situado.
- Para poner la fecha tendrás que pulsar las teclas "Ctrl + Shift o Mayus + : (dos puntos)".
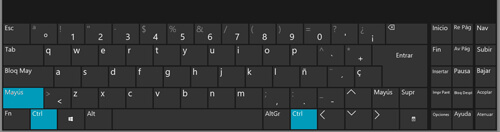
- Para poner la hora actual tendrás que pulsar las teclas "Ctrl + ; (punto y coma)".

Repetir el contenido de la celda superior
Excel nos permite repetir el contenido de las celdas cuando comenzamos a escribir en alguna de ellas algo que ya hemos escrito en otra, pero con un atajo de teclado podremos colocar el mismo contenido que tenemos en la celda inmediatamente superior, una opción muy útil si tenemos que añadir mucho texto o datos iguales.
- Para repetir el contenido de la celda superior tendrás que pulsar las teclas "Ctrl + (') apóstrofe".
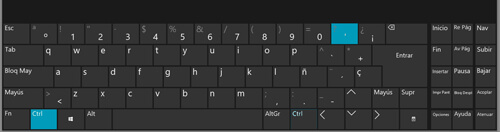
Restringir valores en las celdas
Anteriormente hemos visto cómo podemos hacer listas desplegables con la validación de datos, pero ahora te mostraremos cómo podrás hacer que solamente puedas colocar un valor concreto dentro de una celda, o un rango, por ejemplo un rango de edad. Sigue estos pasos:
- Seleccionamos las celdas en las que queremos aplicar esta regla.
- Seguidamente en la barra de tareas pulsaremos en "Datos".

- Pulsa en "Validación de datos".

- Seguidamente configura los campos como quieras, pero tendrás que poner siempre la opción de número entero y aplicar un mínimo y un máximo.
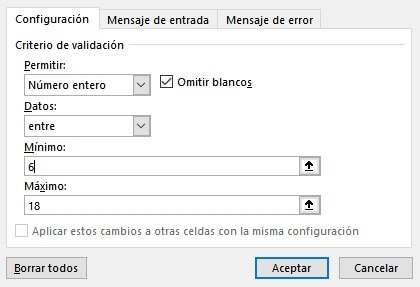
- En el caso de que introduzcas un valor fuera del rango, tendrás un aviso como el que verás en la siguiente imagen.
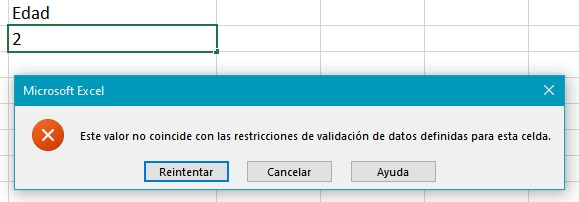
Ingresa valores que comienzan por "0"
Excel por defecto cuando escribimos un número que posee ceros a la izquierda borra todos y nos deja solamente el primero número entero, pero con una sencilla regla podemos colocar todos los ceros que queramos en la celda sin que Excel nos los elimine.

Para poder colocar números con ceros a la izquierda tan solo tendremos que colocar una comilla (') delante del primer cero, automáticamente excel eliminará la comilla, pero los ceros que tendremos en nuestra celda podremos mantenernos.
Texto en mayúsculas, minúsculas o usa la función NOMPROPIO
Aunque Excel no es un procesador de textos tenemos algunas fórmulas que nos permiten formatear todo el texto de una celda, en este caso las fórmulas que usaremos son: MAYUSC, MINUSC y NOMPROPIO. La función MAYUSC copiará el contenido de una celda en otra pero con todo el texto en mayúsculas.
La función MINUSC hará lo contrario, nos copiará el texto de una celda a otra y pondrá todo el contenido en minúsculas y la fórmula NOMPROPIO, solamente pondrá la primera letra de la celda en mayúsculas. Para poder realizar la fórmula tendrás que seguir estos pasos:
- Todos los pasos son iguales para las 3 fórmulas.
- Primero tendremos que seleccionar la celda en la que queremos colocar el contenido en mayúsculas, minúsculas o el nombre propio.
- Seguidamente pulsaremos en "Fórmulas" en la barra de herramientas.

- Ahora pulsamos en las fórmulas de "Texto" y buscamos cualquiera de las tres mencionadas.
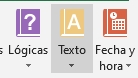
- Ahora seleccionamos la celda en la que está el texto que queremos convertir y automáticamente todo el contenido de la celda cambiará de formato.
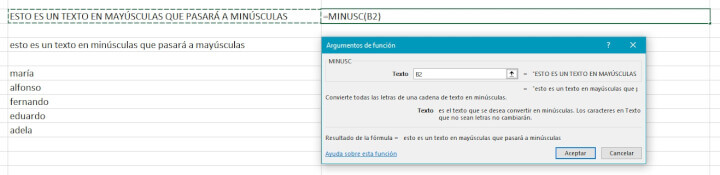
Usa la función CONCATENAR
Excel nos permite usar cientos de fórmulas, tal y como heos visto más arriba, una funcioon que es muy útil cuando usamos cientos de campos o tenemos muchas celdas con diferentes datos es la función "CONCATENAR" esta función nos permite crear una celda con los datos de varias.
Esta función es muy útil para casos como el que verás ahora en las imágenes. Supongamos que tenemos una lista con nombres y apellidos y queremos crear una serie de direcciones de correo para una empresa. Pues bien con esta función podremos hacerlo de manera sencilla y rápida, tan solo sigue estos pasos:
- Abre tu hoja de Excel donde tienes la lista con nombres y apellidos.
- Ahora en una de las celdas vacías contiguas tendrás que escribir la siguiente fórmula:
"=CONCATENAR(X1;X1;X1)"

- En nuestro caso tan solo tenemos tres celdas con datos, pero tú puede que tengas muchas más. Como puedes ver, esta función nos ha creado las diferentes direcciones de correo de manera automática.

Escribe números correlativos o datos de manera sencilla
Excel tiene funciones que son realmente útiles. Una de ellas es la posibilidad de crear una gran lista de números correlativos de duplicar una función con diferentes parámetros de manera rápida. Seguro que más de de una vez te has fijado en el punto cuadrado que aparece en el borde inferior derecho de una celda, concretamente este:
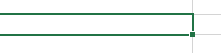
Para poder crear números correlativos podremos usar este punto, tan solo tendremos que seguir unos sencillos pasos:
- Escribe en varias celdas un numero y despues otro tal y como ves en la imagen:
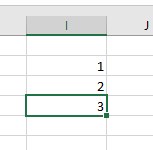
- Ahora selecciona las celdas que has escrito.
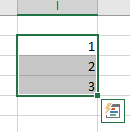
- Pulsa en el puntito del que hablamos más arriba y estira hacia abajo, podrás ver que se irán creando las celdas con los números correlativos. Podrás crear tantos como quieras.
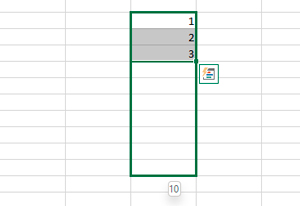
Este método podás usarlo para muchas cosas, podrás crear fechas correlativas, duplicar el contenido de una celda tanntas veces como quioeras e incluso copiar la misma función, pero con los parámetros de cada una independientes para que funcionen de manera correcta.
Es una función que no cuenta con fórmulas y que permite al usuario trabajar de una manera mucho más rápida a la hora de crear cientos de tablas con datos consecutivos.
Ocultar datos de una o varias celdas
Aunque parezca una obviedad existe una forma de ocultar datos de las celdas, para que estos solamente aparezcan en la vista previa de la celda o en la barra de fórmulas. Para ello daremos un formato personalizado a las celdas. Sigue estos pasos:
- Selecciona varias celdas y pulsa sobre una de ellas con el botón derecho del ratón.
- Ahora selecciona "Formato de celdas".

- En la parte izquierda selecciona "Personalizado".
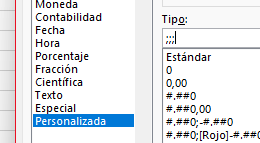
- En el cuadro de "Tipo" tendrás que escribir ";;;" (3 punto y coma sin las comillas) y seguidamente pulsarás en aceptar y verás como los datos han desaparecido pero se ven en la vista previa.
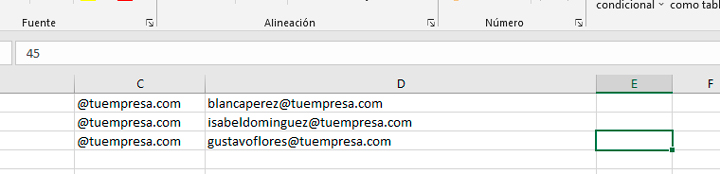
Estos son nuestros 20 trucos para Excel con los que podrás dominar la creación de tablas y documentos basados en hojas de cálculo, seguro que con alguno de ellos podrás realizar muchas tareas algo más rápido y puede que las uses mucho más a menudo.
- Ver Comentarios



