Windows 10 está lleno de trucos, y nosotros vamos a destacar solo 10. Así que a lo largo de este artículo veremos los 10 mejores (y más útiles) trucos de Windows 10.
Windows 10 llegó en julio de 2015, sí, ha llovido mucho desde entonces, y en todo este tiempo ha habido decenas de actualizaciones con mejoras y complementos. Poco a poco han ido surgiendo trucos que muy poca gente conoce, y ahora queremos plasmar los 10 mejores trucos de Windows 10 en un solo artículo.
Todos los sistemas operativos tienen trucos, unos más conocidos que otros, pero conviene conocerlos, ya que más de uno puede sernos muy útil en nuestro día a día.
Tanto es así, que si tenemos un móvil Honor o Huawei entre nuestras manos, hay algunos trucos que debemos conocer, así como también si usamos Word a diario, los trucos nos van a facilitar el día a día en nuestro trabajo u horas de estudio.
Quitar Cortana
Este asistente inteligente llegó a Windows 10 como la innovación de Microsoft, pero desafortunadamente Cortana tiene los días contados. Si no queremos esperar a decirle adiós para siempre y queremos quitarla ya porque no la usamos, debemos seguir estos pasos:
- Pulsamos con el botón derecho en el icono que marcamos en la captura inferior.
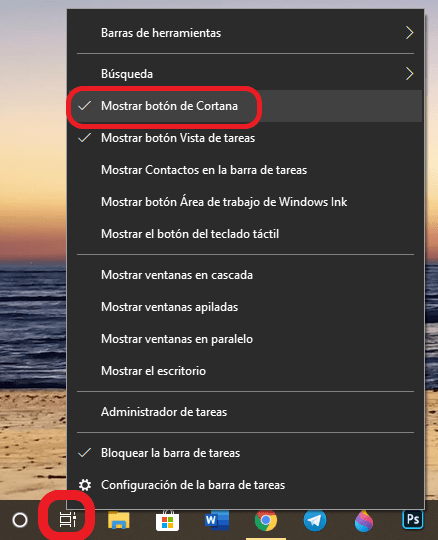
- A continuación, pulsamos en "Mostrar botón de Cortana".
- De forma automática, el botón de Cortana desaparece, ya que lo que hemos hecho ha sido desmarcar la opción. Si queremos el botón de vuelta, repetimos los pasos.
Asistente de concentración
Igual que en nuestro móvil tenemos el modo de escritorio simple o el modo no molestar, e incluso la opción de bloquear ciertas apps para no recibir notificaciones ni nada durante un tiempo determinado, con Windows 10 podemos echar mano del asistente de concentración.
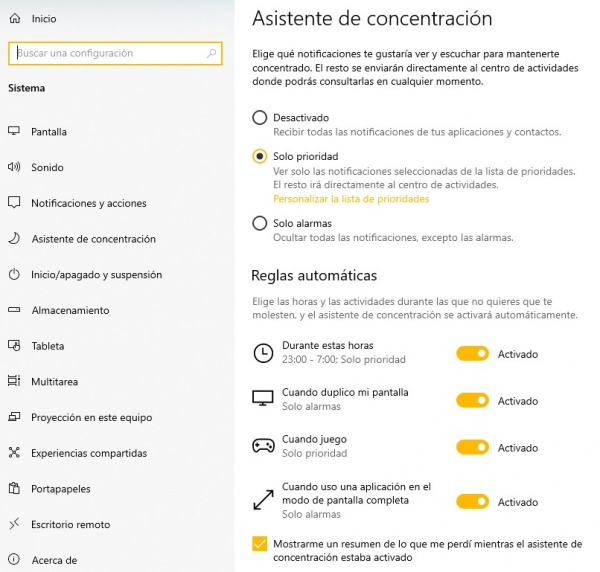
Para acceder a esta herramienta debemos escribir "Asistente de concentración", en la barra de búsquedas de Windows 10. Dentro de las opciones vamos cambiando a nuestro antojo para no recibir notificaciones durante nuestro tiempo de concentración.
Cambiar las horas activas
Sabemos que Windows 10 tiende a actualizarse de forma automática, y que después de cada actualización conviene reiniciar el equipo. Pues bien, podemos indicarle al ordenador cuando estamos usando el PC, y cuando no nos importa que se reinicie automáticamente.
En eso consisten las horas activas, y para activarlas debemos ir a: Configuración del equipo -> Actualización y seguridad -> Horas activas
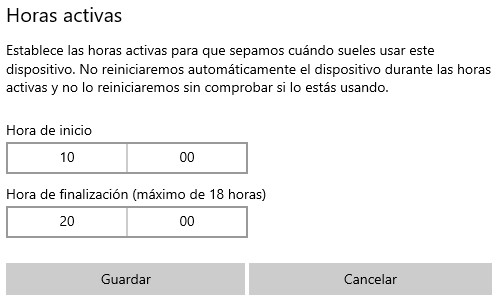
Aero Shake
Un truco que lleva en Windows desde hace años. Se trata de una función que viene activada por defecto y podemos verla en acción si tenemos varias ventanas abiertas y pulsamos en una y la agitamos durante un par de segundos. En ese preciso instante todas las ventanas se minimizan y nos dejan ver el escritorio.
Para comprobar si la tenemos activa, debemos seguir este recorrido: Configuración -> Sistema -> Multipantalla -> y activamos la opción "Organizar las ventanas automáticamente...".
Puede que esta opción no nos aparezca, pero aun así podemos minimizar todas la ventana con un simple gesto: tecla Windows + D.
Abrir dos pestañas a la vez
Si trabajamos en un monitor UltraWide especialmente indicado para la multitarea, esta función viene activada de serie, pero si nuestro monitor es normal, o si estamos en un portátil o convertible con Windows 10, entonces debemos usar esta combinación de teclas: Win + tecla de la derecha o la izquierda (depende de donde queramos colocar la ventana).
Captura de pantalla rápida
Sí, sabemos que existe la tecla de "Imp pant", pero esta función propia de Windows 10 lleva las capturas de pantalla a otro nivel, ya que nos permite hacer capturas de pantalla solo de lo que nos interesa, e incluso podemos dibujar y hacer anotaciones.
- En la barra de búsquedas ponemos "Herramienta de recortes", pinchamos y se abre de forma automática.
- Pulsamos en "Nuevo", elegimos la forma del recorte, hacemos las anotaciones pertinentes, así como otros ajustes, y guardamos.
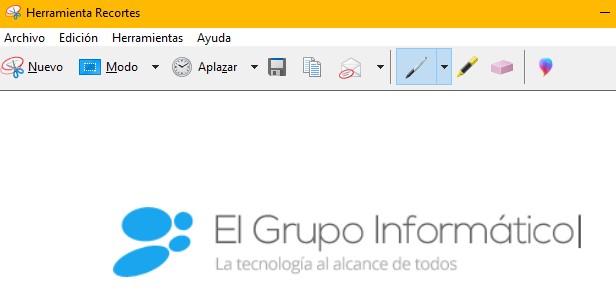
Cómo hacer una captura de pantalla en el ordenador
Grabar la pantalla
Si quieres grabar unas indicaciones para un compañero de trabajo y no quieres hacer un Skype o un Zoom y compartir pantalla, entonces podemos usar esta herramienta, aunque en realidad va enfocada a jugadores para que graben sus partidas y queden guardadas en el PC de forma automática. Conseguiremos capturar la pantalla y también el audio mediante el micrófono del ordenador.

Con una simple combinación de teclas se abre todo el menú para empezar a grabar la pantalla: Win + G.
Escribir notas rápidas
En Windows 10 hay una función muy interesante que sustituye a los Post-it de toda la vida.
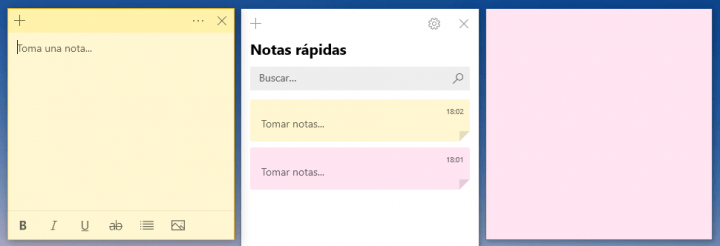
Se trata de una app preinstalada en Windows 10. Para saber si la tenemos, debemos buscar, o pedir a Cortana que nos abra "Sticky Notes". En caso de no tenerla instalada, vamos a la tienda de aplicaciones de Microsoft y la descargamos. Es gratuita y nos podemos fiar de ella sin problemas.
Abrir varias pestañas de una misma app
Es algo que muy poca gente sabe, y aunque a priori pueda parecer algo absurdo, una vez que se usa, se le encuentran decenas de usos más.
Para conseguir abrir varias pestañas de una misma app, debemos poner el cursor encima de la app que queremos abrir varias veces y ahora pulsar el botón de en medio de nuestro ratón.
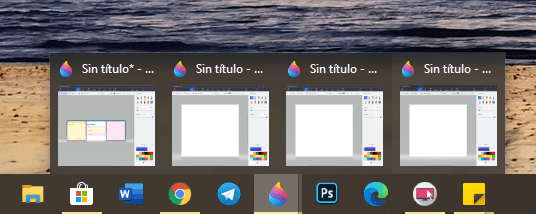
Si pulsamos 5 veces, se abrirán 5 apps iguales. En nuestro caso hemos hecho las pruebas con Paint, Word, app de calculadora, carpeta de descargas, etc.
Compartir Internet
Sí, estamos acostumbrados a compartir los datos del móvil con el portátil, la tablet o el PC de sobremesa, pero ¿y si decimos que esto puede ser a la inversa? Es decir, compartir el WiFi desde el PC a otros dispositivos gracias a una función de Windows 10.
- Pulsamos en el icono de WiFi y después en "Zona con cobertura" con el botón derecho.

- Vamos a la configuración y cambiamos la contraseña.
- Este método, al menos en nuestro equipo, nos permite un máximo de 8 dispositivos conectados a la red que vamos a compartir.
- Ver Comentarios



