Puedes hacer una captura de pantalla en Windows usando distintos métodos, unos son más rápidos y cómodos que otros, pero tienes varias opciones para cuando necesites capturar un trozo o todo lo que ves en la pantalla para hacer un tutorial, para mostrar algo a alguien, etc.
Te habrás dado cuenta de que a veces es más fácil enviarle a alguien una captura de nuestra pantalla para explicarle algo que escribir texto. Con una imagen, en la mayoría de las ocasiones, podemos transmitir mucha más información, sobre todo, desde un ordenador.
Windows, ya desde sus versiones más antiguas, ha permitido hacer una fotografía instantánea de nuestra pantalla. Vamos a ver cómo se hace en Windows, en tu ordenador o si tienes una Surface, ya que también permite realizar capturas fácilmente.
Pulsando las teclas Windows + Impr Pant
Una de las formas más sencilla de hacer una captura de pantalla completa de lo que vemos en nuestro monitor es pulsando las teclas Windows y Impr Pant una después de la otra. Inmediatamente, deberías notar en tu monitor que se oscurece por un segundo.
Eso significa que la captura se ha hecho. Tanto si tienes uno o varios monitores, la captura con este método hace una foto de lo que se ven en todos los monitores que estén encendidos en ese momento. La captura quedará guardada en la siguiente ruta:
"equipo/imágenes/capturas de pantalla".
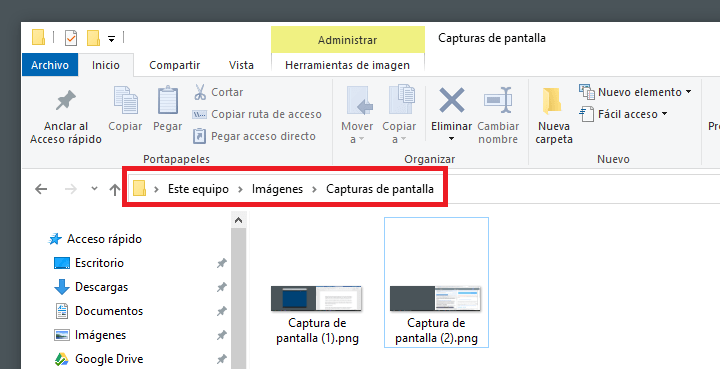
Con la tecla Impr Pant
Otra manera de hacer una captura completa en Windows de lo que se muestra en pantalla es presionar únicamente la tecla Impr Pant de tu teclado. Esto lo que hace es copiar en el portapapeles la captura y podremos pegarla donde nosotros queramos, por ejemplo, dentro de Paint.
Es decir, puedes abrir Paint y pulsa las teclas Ctrl + V para pegar ahí la captura generada, así que luego puedes guardarla en el formato que quieras, aunque luego recuerda que puedes convertir una imagen de un formato a otro si así lo decides en un futuro.
Con las teclas Alt + Impr Pant
Otra forma es hacer una captura de pantalla solo de la ventana activa, para lo cuál debemos pulsar simultáneamente la tecla Alt + Impr Pant. Esto generará también una captura en el portapapeles que podremos pegar dónde deseemos.
Igualmente, puedes hacerlo en Paint. La diferencia de este método frente al anterior es que únicamente captura la pantalla que actualmente estés usando, por lo que si tienes dos monitores o más, únicamente capturará lo que se vea en una de ellas.
Con la herramienta Recortes
Todas las opciones anteriores lo que hacen es capturar la pantalla completa, pero para capturar una sola parte de lo que ves en tu monitor, debes hacer uso de otras herramientas y en este caso podrás usar Recortes, que ya viene incluido en Windows 10 y es totalmente gratuita.
Con esta utilidad podrás hacer una captura de una zona determinada, la que tú quieras, pero también con un temporizador, es decir, tras una cuenta atrás de varios segundos que también puedes elegir. Por supuesto, tienes la opción de seguir realizando capturas completas.
Lo único que tienes que hacer es lo siguiente:
- Pulsa las teclas Windows + Q, escribe “recortes” y abre dicha herramienta.
- Una vez dentro pulsas en “nuevo” para seleccionar la sección a capturar y finalmente podrás guardar el resultado. Para cambiar el tipo de captura pulsa en “modo” y si quieres un temporizador pulsa en “aplazar”.

Con las teclas Windows + Mayús + S
También existe la combinación de teclas Windows + Mayús + S que puedes utilizar en tu PC con Windows 10 o con Windows 11 para hacer una captura de pantalla, te sirve para ambos sistemas operativos. Tienes que seguir estos pasos:
- Pulsas las teclas indicadas, al pulsarlas, se abren una serie de opciones en la parte superior de la pantalla.
- Ahora pulsa en la que quieras, tienes para capturar una parte de la pantalla, un área asimétrica que tú quieras, la pantalla completa o una ventana abierta en Windows.
- Cuando la tengas, la captura se almacenará en el portapapeles y puedes acceder a ella desde el Centro de notificaciones de Windows, que es el icono que está a la derecha del reloj de Windows ubicado en la parte inferior derecha.
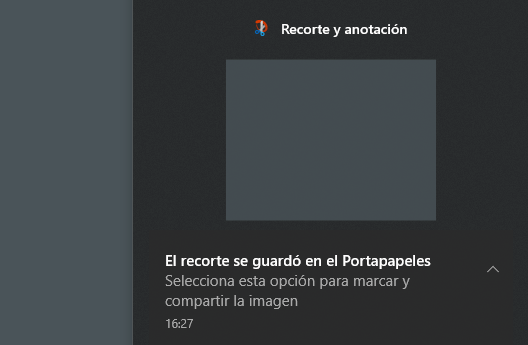
- Pulsa sobre la captura y se abrirá la utilidad “Recortes y anotación”, ahí podrás editar la captura, guardarla o descartarla.
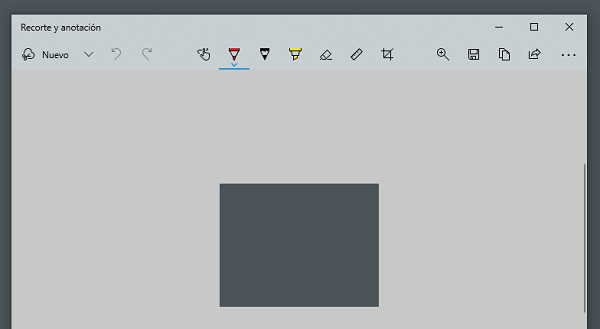
Con la utilidad ShareX
Otra interesante utilidad que deberías probar es ShareX, es gratuita y una de sus grandes ventajas es que además puedes hacer la captura de pantalla en Windows 10 o Windows 11 pulsando una sola tecla. Primero que nada debes descargar la utilidad, te dejamos el enlace debajo:
- Descarga ShareX para Windows
Una vez instalada, únicamente pulsa la tecla Impr Pant del teclado y la captura generada de la pantalla completa se guardará en la ruta "C:\Users\Usuario\Documents\ShareX\Screenshots", aunque si quieres hacer una captura de una zona concreta tendrás que pulsar en Ctrl + Impr Pant.

Dispones de varias posibilidades para hacer una captura en tu ordenador con Windows, algunas son más rápidas que otras, pero también las más rápidas pueden ofrecer menos opciones, dependerá realmente del tipo de captura quieras hacer, en función de eso te convendrá una forma u otra.
- Ver Comentarios




