Conocer la versión de Windows que tiene nuestro ordenador es importante a la hora de trabajar con él. Aquí vamos a enseñar cómo reconocer e identificar la versión de Windows que tenemos en nuestro ordenador para poder elegir adecuadamente los componentes o programas que queramos instalar en él.
Con solo encender el ordenador ya debemos haber visto qué versión tiene, pero por si hay dudas, a lo largo de este artículo vamos a mostrar las 3 opciones más relevantes, ya que entendemos que Windows XP y Windows Vista están descatalogados.
Los ordenadores que se venden desde el verano de 2015 tienen Windows 10, pero es posible que tengamos un equipo anterior a esa fecha, o un equipo comprado por aquel entonces con Windows 7 o Windows 8 que no supimos, o no pudimos, actualizar a Windows 10.
Para saber qué versión de Windows tenemos en nuestro ordenador, debemos seguir un par de pasos muy sencillos y leer bien la información que aparece en los cuadros de diálogos que iremos viendo. Estos pasos son universales y nos dirán qué versión de Windows 10 tenemos:
- Primero debemos realizar la siguiente combinación de teclas "Win + R" para abrir la ventana "Ejecutar".
- Se abre un cuadro en la parte inferior derecha y escribimos "winver", tal cual, pero sin las comillas.
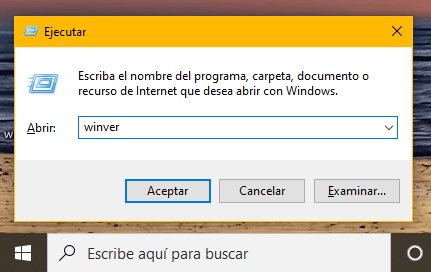
- Seguidamente, pulsamos "Enter" y se abre otro cuadro, esta vez en la parte superior izquierda de la pantalla donde nos confirma que tenemos Windows 10 en nuestro equipo.
- Será ahí donde nos indiquen la versión de Windows 10 que tenemos, y el tipo de sistema operativo. Ya sabemos que hay varios tipos como Home, Pro, Basic, etc. Además, el número de compilación, muy útil en algunas ocasiones.

Windows 7

Es fácilmente reconocible por ese icono tan colorido que aparece en cada reinicio. El mismo icono que tenemos en el botón de inicio. Además de contar con un tema Aero que lo hace único y que a día de hoy muchos anhelan.
Así pues, si lo que vemos en pantalla es similar a la foto que hemos puesto antes, entonces tenemos Windows 7 en nuestro equipo de trabajo. Esta versión se descatalogó a primeros de 2020, pero hace solo unos días recibió la que se supone que será la última actualización.
Para cambiar de Windows 7 a Windows 10, debemos ir a la web oficial del sistema operativo y seguir los pasos que allí se explican.
Windows 8

Esta versión de Windows es muy conocida por la cantidad de críticas que recibió, de hecho, la más sonada fue la inexistencia de botón de inicio. Tanto es así, que en cuestión de unos meses lanzaron Windows 8.1, y aquí si había botón de inicio.
El aspecto de la interfaz de esta versión es muy parecida a Windows 7, pero con grandes cambios cuando accedíamos al menú, tal y como puede verse en la imagen superior. Windows 8 tenía aspecto de Windows para tablets y pantallas táctiles, de hecho Windows Phone también era así, pero todas esas versiones murieron hace ya unos años.
Así que, si el menú de Windows es tal y como aparece en la imagen, debemos ir pensando en cambiar a Windows 10, ya que Windows 8.1 está descatalogado y no tiene soporte.
Windows 10

La versión más conocida del sistema operativo de Microsoft desde que nació de forma oficial en el verano de 2015. Una versión de Windows fácilmente reconocible por el rediseño del logo de Windows, el botón de Cortana junto al botón de inicio, un cuadro de búsquedas, el menú de inicio en forma de lista con iconos, la vista de las tareas, el icono de la tienda de aplicaciones, etc.
Windows 10 se ha convertido en uno de los sistemas operativos más usado en todo el mundo, está presenta en miles de millones de ordenadores, aunque queda muy poco para que Windows 11 le suceda en el trono.
Windows 11

La llegada del nuevo sistema operativo de Microsoft, Windows 11, ha hecho que podamos disfrutar de un sistema con un diseño totalmente nuevo, es algo que muchos usuarios estaban esperando. Cuenta con una renovada barra de tareas y, además, con algunas funciones extra como nuevos menús contextuales o un centro de configuración mucho más avanzado que la de su predecesor.
Actualmente, actualizar a Windows 11 es gratis para usuarios de Windows 10, a pesar de ello, con miles los usuarios que aún no quieren actualizar si equipo o que no pueden hacerlo debido a los requisitos mínimos que existen para poder actualizar a Windows 11.
Y así, en cuestión de pocos minutos hemos averiguado qué versión de Windows tenemos en nuestro ordenador. Ya sabemos que es recomendable actualizar siempre a la última versión, sobre todo por los parches de seguridad.
- Ver Comentarios



