Chromecast es un dispositivo muy útil para hacer inteligente nuestra televisión, así que ahora aprenderemos a reproducir vídeos de VLC Media Player a través del popular dongle HDMI de Google.
Si bien un Chromecast posee la capacidad de acceder a Internet para reproducir el contenido en streaming, a veces simplemente queremos usarlo para enviar vídeos o música a una TV desde el móvil u ordenador usando la red WiFi local.
VLC Media Player, o simplemente VLC, es un reproductor que abre casi cualquier formato, funciona bien y está disponible en muchas plataformas, así que es una buena opción para mandar el contenido que tengamos guardado a un Chromecast.
Antes de nada, has de configurar tu Chromecast, comprobar que recibe alimentación eléctrica y que el televisor está en el canal del puerto HDMI donde lo has conectado. Y confirmar que tanto el Chromecast como el equipo con el que vas a emitir el contenido se encuentran conectados a la misma red WiFi.
VLC para móvil o tablet
VLC está disponible en Android y iOS, ofreciendo una integración con Chromecast muy sencilla de usar. Antes de nada, debemos descargar la app de la tienda oficial de nuestro sistema operativo:
- Descarga VLC Media Player para Android
- Descarga VLC Media Player para iPhone/iPad
- Una vez instalado, al abrir la app deberemos darle los permisos adecuados. VLC funciona de forma muy similar en iOS y Android, por ejemplo, en este último sistema nos pide acceder a los archivos del dispositivo:
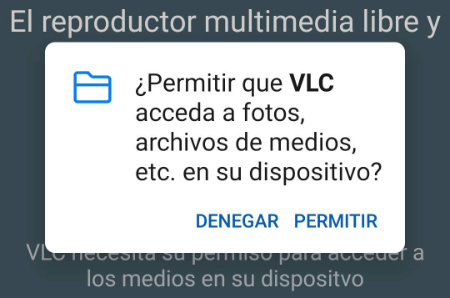
- Si lo deseamos, el programa buscará en el móvil o tablet los vídeos y música disponibles, para que aparezcan en la interfaz y sea más sencillo comenzar la reproducción:

- Una vez finalizada la configuración, hay que pulsar el icono de Chromecast que aparece en la zona superior derecha de VLC Media Player. Para que salga el símbolo el Chromecast debe recibir alimentación eléctrica y estar conectado a la misma red WiFi que el móvil o tablet:
![]()
- El icono de Chromecast, también denominado Google Cast, es común a todas las apps compatibles con el dispositivo, aquí lo puedes ver más en grande:
![]()
- Debemos cambiar el televisor al canal del Chromecast, siendo conscientes de que VLC no muestra ninguna pantalla en la TV al conectarse, solo un aviso en la propia aplicación que indica "Conectado al visualizador":
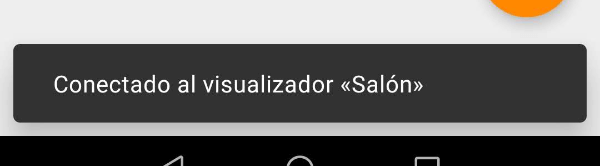
- Ahora hemos de comenzar a reproducir el vídeo, solo en ese momento el Chromecast cambia la imagen y muestra el contenido:

- En el smartphone o tablet tendremos los controles de reproducción usando el propio VLC:
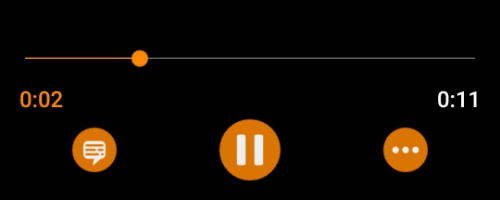
El soporte para Chromecast en VLC no está tan pulido como en otras aplicaciones, pero cumple perfectamente su función de reproducir el contenido en el televisor, así que es una opción útil para ver vídeos en la pantalla grande.
VLC para un ordenador
Si utilizamos VLC desde un ordenador, ya sea portátil o sobremesa, también resulta sencillo reproducir los contenidos en un televisor con Chromecast. En primer lugar hemos de instalar la versión adecuada del programa para nuestro sistema operativo:
- Descarga VLC Media Player para Windows
- Descarga VLC Media Player para Mac
- En el menú superior buscamos la opción de "Reproducción", y abrimos el menú desplegable:
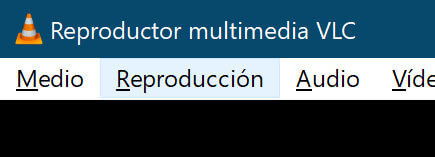
- En el caso de Windows, un mensaje del firewall nos preguntará si queremos dar acceso a VLC a la red, algo que necesita para localizar el Chromecast. Pulsaremos en "Permitir acceso":
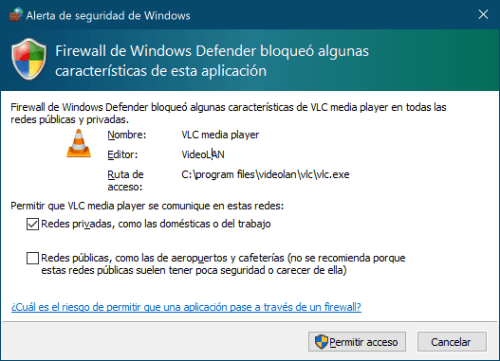
- Volvemos al menú de "Reproducción", vamos a "Procesador" y allí aparecerá el Chromecast con el nombre que le hayamos dado. Por ejemplo, el nombre de la habitación donde está el televisor, que es el que se recomienda en la configuración:
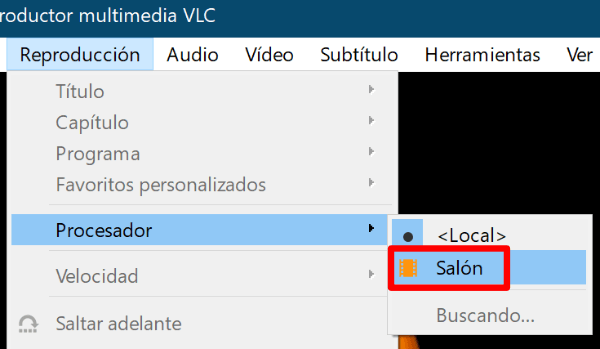
- Ahora es posible que el firewall de Windows nos vuelva a pedir autorización, y en la TV se vea el símbolo del Chromecast:

- Dependiendo del formato del vídeo, un aviso nos indicará que se va a consumir mucha energía para la conversión, si tenemos un portátil lo mejor es enchufarlo, y luego pulsar en "Aceptar":
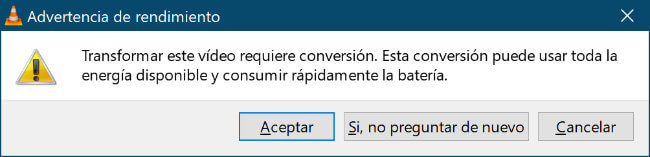
- Después de esto, el vídeo ya se mostrará en el televisor por medio de Chromecast, y lo podremos controlar gracias al PC o Mac.
En algunos casos sufriremos incompatibilidades con los formatos, por ejemplo, VLC Media Player es capaz de reproducir sin problemas en 4K, pero solo el Chromecast Ultra es compatible, no el modelo estándar.
En estos casos, veríamos una pantalla negra, sin ningún tipo de aviso, así que lo recomendable sería probar con otro vídeo para comprobar que el streaming en sí funciona.
Siguiendo estos pasos será muy sencillo enviar vídeos desde VLC a Chromecast, si bien debemos tener en cuenta que muchas otras apps ofrecen compatibilidad con el dongle HDMI de Google, así que también funciona con servicios de streaming tipo Netflix o HBO.
8 juegos multijugador para Chromecast
¿Qué te parece este sistema? ¿Sacarás más partido a tu Chromecast ahora que sabes la forma de reproducir cualquier vídeo directamente desde VLC?
- Ver Comentarios




