TeamViewer es una de esas herramientas que llevan acompañándonos muchos años a la vez que nos ha resuelto miles de problemas de forma telemática. En este tutorial enseñamos cómo usar este famoso software y qué puede hacer por nosotros. Como breve resumen te diremos que TeamViewer nos permitirá controlar otro ordenador de manera remota.
TeamViewer es un programa de control remoto. Muy útil para proporcionar ayuda y soporte técnico a nuestros familiares o amigos o, si el problema lo tenemos en nuestro dispositivo, que alguien nos eche un cable y logre resolverlo, donde quiera que estemos.
🎁 ¡Oferta del vivo V60 Lite 5G a precio genial!
Un gama media completísimo con pantalla AMOLED 6,77" a 120 Hz, batería de 6.500 mAh con carga rápida de 90 W, cámara de 50 MP e IP65.
👉 Descubre el precio y disponibilidad ahora.
🟡 Ofrecido por vivo
Tan solo necesitamos el software instalado en los dos dispositivos y una buena conexión a Internet. Esto último es muy importante pues una conexión lenta lastrará la experiencia de usuario añadiendo lag a todos los movimientos de ratón o acciones.
TeamViewer: paso a paso
Lo primero que tenemos que hacer es descargar el software. Como ya hemos comentado debe estar instalado en dos ordenadores (para que haya comunicación). Hay disponible una versión gratuita para uso doméstico y otra de pago enfocada en el uso empresarial. Nosotros usaremos la gratuita en este artículo.
- Entramos a la web TeamViewer y pinchamos en "Descargar Gratis" (para uso personal).
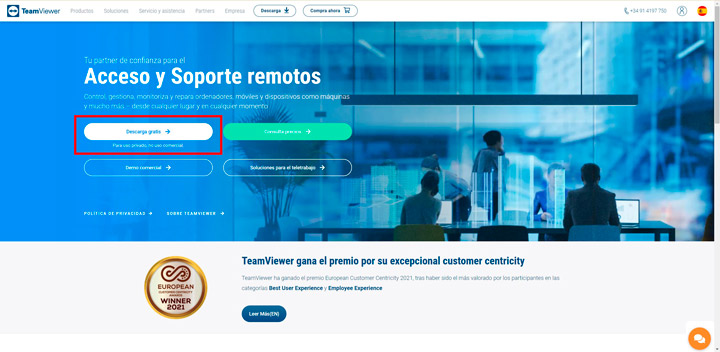
Web: TeamViewer
- La descarga comenzará de forma automática, aunque tendremos que pinchar en "Guardar o Ejecutar". En nuestro caso vamos a ejecutar directamente el archivo descargado y así nos ahorramos un paso innecesario.

- El programa de instalación comenzará a hacer su función y en la primera ventana que aparezca tendremos que elegir la modalidad de instalación y para qué vamos a utilizar TeamViewer.
- En la primera pregunta elegimos la opción de instalación, elegiremos "Instalar con los ajustes predeterminados".

- Pinchamos en "Aceptar – siguiente".

- Aceptaremos el contrato EULA y DPA, y pulsaremos en "Continuar".
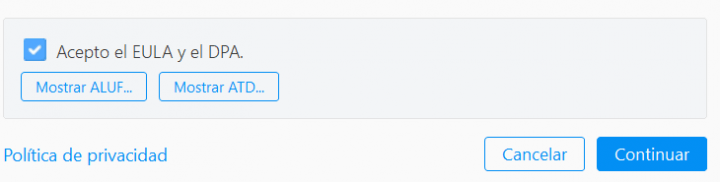
- Y así luce el panel de TeamViewer una vez instalado.
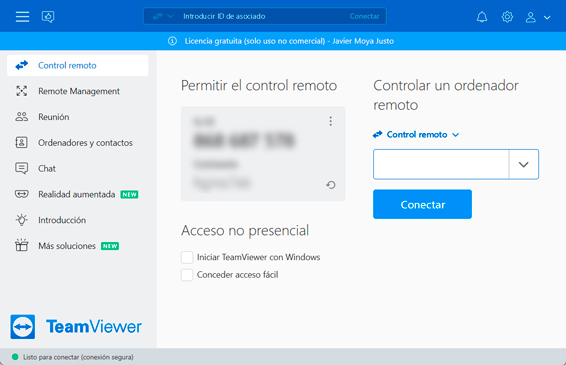
A partir de este punto podemos tomar dos caminos. Uno el controlar nosotros un ordenador a distancia o ser controlados por alguien. Ambas pueden llevarse a cabo con TeamViewer sin necesidad de programas extras. Vamos a ver cómo proceder en cada caso.
Controla un ordenador a distancia con TeamViewer
Si ya tenemos el PC encendido con TeamViewer abierto y queremos manejar el ordenador de alguien a distancia tenemos que fijarnos en la parte derecha. Sigue estos pasos para controlar el equipo de otra persona:
- En el recuadro de la derecha debemos introducir el ID (o identificador) del PC que vayamos a controlar. Hay que recordar que TeamViewer debe estar instalado y abierto también en el otro ordenador.
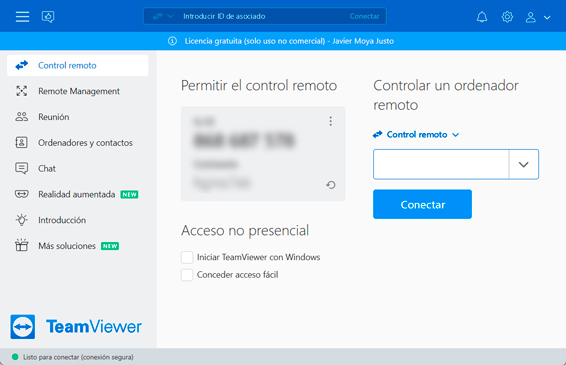
- Escribimos el ID y pulsamos en "Conectar".
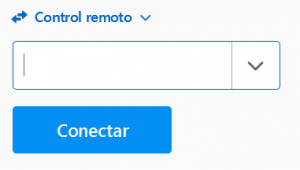
- Seguidamente, nos pedirá la contraseña, que también nos la tienen que proporcionar.
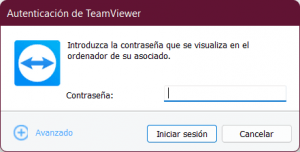
- Si todo está correcto podemos comenzar a manejar el PC en remoto. Nuestro ratón moverá el cursor del ordenador de destino y podremos interactuar con él en tiempo real.
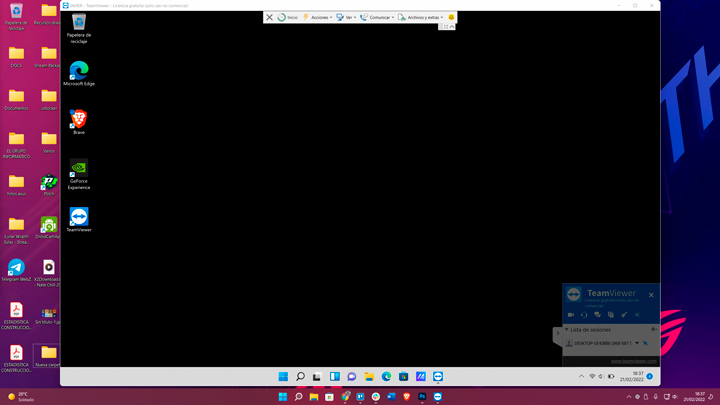
- Desde abrir programas, configurar equipos y hasta realizar tareas de mantenimiento. TeamViewer es una de las herramientas más utilizadas en el mundo para resolver problemas informáticos a distancia y es bien conocida por todos los técnicos.
- Cuando hayamos finalizado nuestra tarea podremos terminar la sesión con un clic en el botón "Cerrar" que encontramos en la barra superior de control. Este botón está disponible tanto para el ordenador que controla como en el controlado.
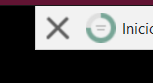
¿Cómo pueden controlar mi ordenador en remoto?
Una vez que sabemos cómo controlar nosotros un PC vamos a probar la función de ser controlados. Esta función es más sencilla que la anterior y tan solo tenemos que conocer un par de datos.
- En la parte central de la pantalla de inicio de TeamViewer vemos el apartado "Permitir el control remoto".
- La persona que nos va a controlar a distancia nos pedirá nuestro ID (el número más largo) y la Contraseña (el código alfanumérico que hay debajo).
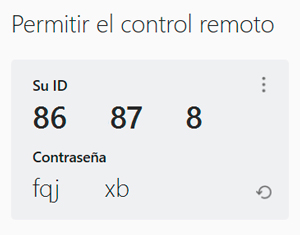
- Nos aparecerá entonces una ventana para aceptar que controlen nuestro PC a distancia y pinchamos en aceptar.
- Siempre podremos cancelar la sesión y finalizarla pinchando en el botón "Terminar sesión" tal y como hemos mencionado antes.
Los complementos que vienen con TeamViewer
TeamViewer tiene decenas de funciones extra que van desde un simple chat hasta un sistema de trasferencia de archivos algo arcaico, pero que puede ser muy socorrido si estamos manejando el PC de alguien en remoto.
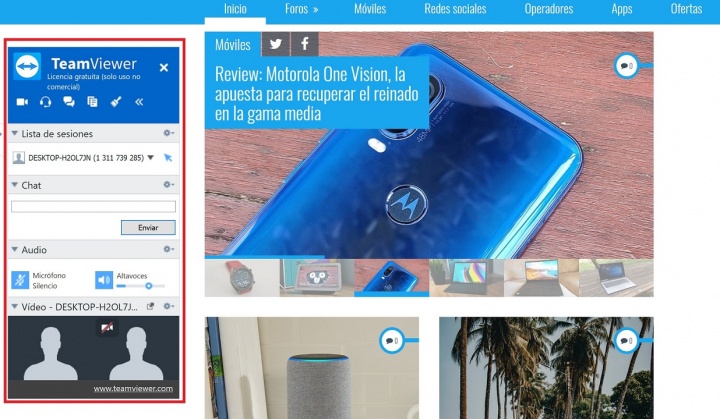
También ofrece un cliente de videollamadas para ofrecer un soporte más personal o incluso para poder guiar mediante voz a nuestro interlocutor.
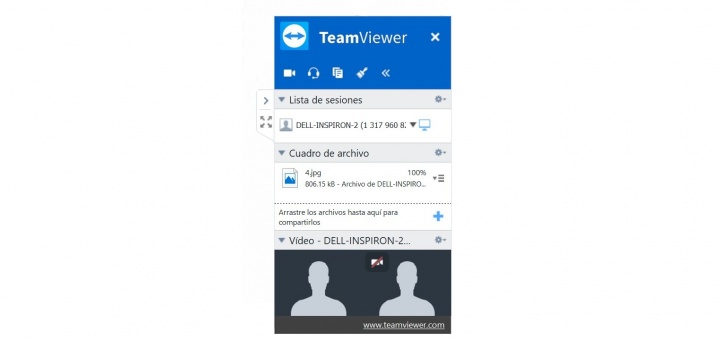
Otro de los añadidos útiles es la "herramienta de dibujo". Perfecta para hacer marcas a elementos y realizar explicaciones.
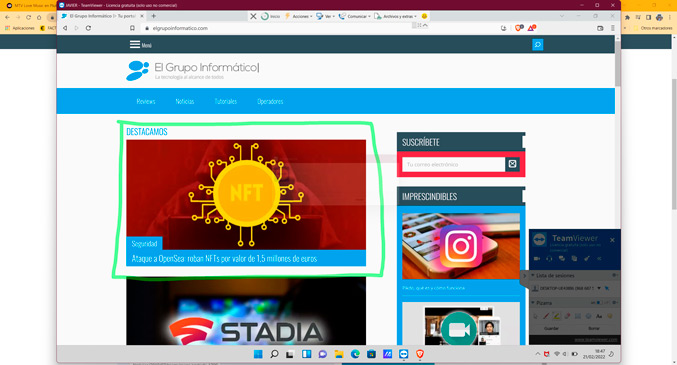
Con el control remoto podemos Bloquear la sesión, Reiniciar el ordenador o dejar notas. Además, para usuarios más profesiones podemos automatizar procesos con un script e invitar a más participantes a una misma sesión.
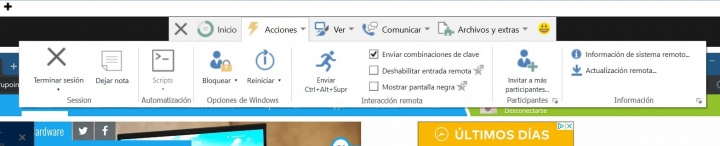
Con aplicación para Android, iOS y otros sistemas operativos
TeamViewer también dispone de aplicaciones para iOS y Android. Los smartphones hoy día ya son como pequeños ordenadores y pueden necesitar de control remoto en algunas circunstancias.
Un uso muy común es para configurar o reparar smartphone de personas no iniciadas en el mundo de la tecnología. El funcionamiento es exactamente igual al descrito en los pasos anteriores.
Si vamos a ser nosotros los que controlemos un smartphone a distancia nos deberán dar la dirección (ID) y la contraseña.
Si tenemos un smartphone Android podremos controlar y ser controlados sin prácticamente restricciones. En cambio, si tenemos uno con iOS podremos controlar un PC, pero nadie podrá tener acceso remoto a nuestro dispositivo.
TeamViewer solo ofrece una proyección de pantalla del dispositivo iOS sin la posibilidad de manejarlo directamente.
Sigue siendo útil pues podremos enviar las instrucciones mediante voz para que las ejecute la persona que tenga en sus manos el dispositivo Apple.
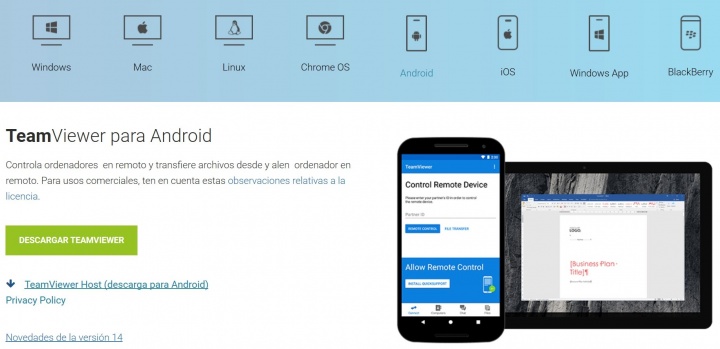
Del mismo modo, si es nuestro smartphone el que va a ser objeto de control tendremos que proporcionar esos datos y permitir el acceso remoto.
También tenemos disponible TeamViewer para Mac, Linux, Chrome OS, aplicación universal (UWP) para Windows e incluso para Blackberry. No hay prácticamente un sistema operativo más o menos actual que no tenga su versión particular de esta herramienta.
Después de este breve tutorial ya sabemos cómo usar TeamViewer. Una herramienta flexible que nos puede sacar de apuros teniendo alguien con conocimientos en informática al otro lado. O siendo nosotros los que ayudamos a familiares y amigos en sus particulares luchas tecnológicas.
- Ver Comentarios



