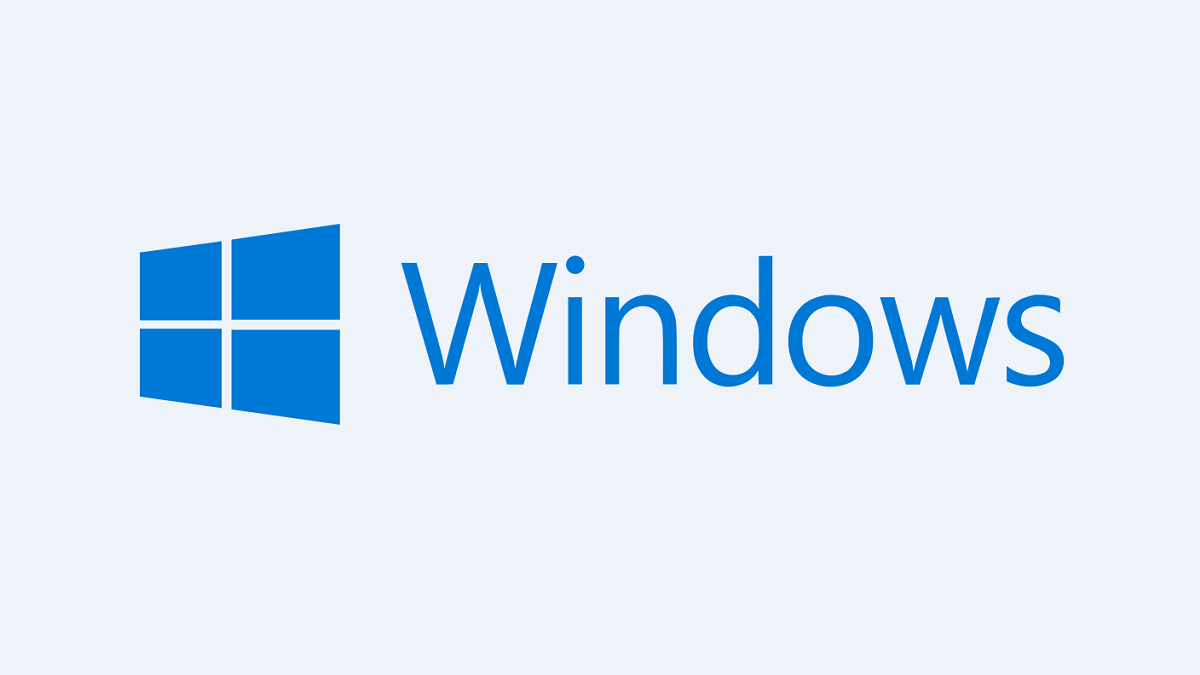El Explorador de Windows cuenta con la sección Vistas que te permite cambiar la visualización de todos los elementos que están dentro de las carpetas, y lo cierto es que se pueden llevar a cabo una serie de acciones para usar este apartado como si fueras todo un experto.
Se le puede sacar mucho partido al Explorador de Windows y una vez conozcas algunos trucos, lo más probable es que notes que te manejas de forma más cómoda y ágil, incluso descubriendo aspectos que posiblemente antes desconocías y que ahora vas a comenzar a explicar.
Algunos tips de los que te vamos a mostrar en las próximas líneas seguramente ya los conocías, seguramente otros no, así que esta recopilación te permitirá ampliar tus conocimientos y trucos para usar el Explorador de Windows como un profesional en la materia.
Visualiza todas las vistas rápidamente
El Explorador de Windows admite hasta 8 tipos de vista y son: iconos muy grandes, iconos pequeños, mosaicos, iconos grandes, lista, contenido, iconos medianos y detalles. Es posible probarlos todo sin aplicarlos, es decir, ver como una vista previa de como quedaría cada uno.
Podría ver todos los archivos de la carpeta en que ejecutas esto simplemente pasando el cursor por encima sin pulsar en ninguna opción, inmediatamente verás como la disposición de todos los archivos irá cambiando según vayas desplazándote por las otras posibilidades.
Cambiar entre vistas con el teclado
No existen combinaciones de teclado como tal para cambiar rápidamente entre algunas de las 8 vistas disponibles en el Explorador de Windows, pero sí se puede con el ratón y pulsando una determinada tecla de teclado, es decir, tendrás que usar el teclado y el ratón.
Pulsa la tecla Ctrl y luego mueve la rueda de tu ratón y podrás ir viendo como los archivos del directorio donde te encuentran se irán agrandando o empequeñeciendo, te darás cuenta que las vistas arriba van cambiando cada cierto tamaño porque al final una de las principales diferencias que entre en las vista del explorador es el tamaño.
Cambia las vistas con un clic derecho
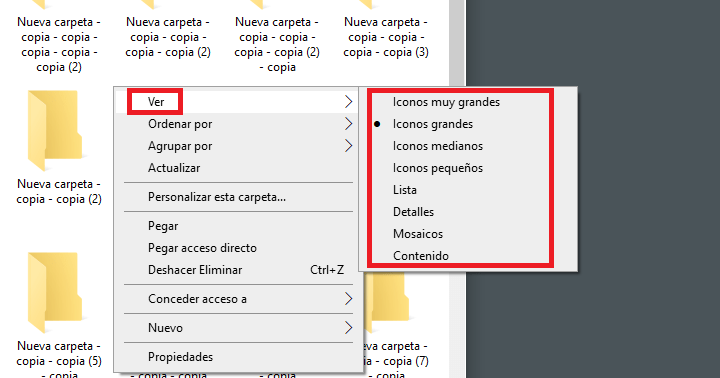
Puedes cambiar entre vistas también con un simple clic derecho/ver y elegir la vista que más te guste, aunque de esta forma no hay una posibilidad de ver una vista previa antes de hacer el cambio definitivo, tendrás que ir pulsando cada una para ver cómo queda.
Es otra opción, pero la más cómoda es a través de las opciones del Explorador de Windows que están en la parte superior, aunque si quieres algo un poco más avanzado, la posibilidad de usar la tecla Ctrl y la rueda del ratón para aumentar o disminuir tamaño es la más recomendable.
Visualiza imágenes sin abrirlas
![]()
¿Sabías que puedes visualizar imágenes en el Explorador de Windows sin ni siquiera abrirlas? Solamente usando una de las vistas que se proporcionan, podrás ver las imágenes en pequeño tamaño sin necesidad de abrirlas, un proceso que en ocasiones no es para nada viable.
Únicamente tienes que ir a la pestaña Vista y pulsar en la opción “iconos muy grandes”, inmediatamente las imágenes o cualquier carpeta o archivo se agrandará, pero en el caso de las fotos, podrás ver una pequeña muestra, muy útil en determinados casos.
Imagina que quieres borrar muchas fotos de un pendrive, pero no sabes cuáles y para eso tendrías que abrirlas una a una, con la vista “iconos muy grandes”, las verás y podrás ir seleccionándolas una a una para borrarlas definitivamente o llevarlas a la papelera de reciclaje.
Vista detalles para todos los detalles
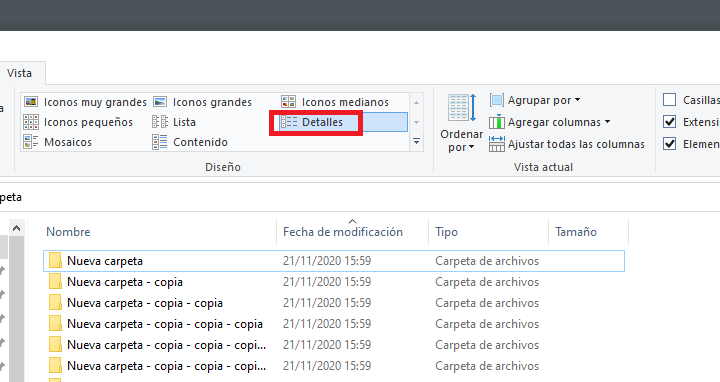
Otra de las vistas más interesantes del Explorador de Windows es la vista detalles. Como su propio nombre indica, con ella activada (ficha vista/detalles) podrás ver al detalle distintos parámetros de todos los archivos que contengan la carpeta donde se ha activado esa posibilidad.
Los archivos aparecen más pequeños en forma de lista uno debajo del otro y aparece varias columnas hacia la derecha mostrando su nombre, fecha de modificación, tipo de archivos e incluso el tamaño, parámetros que puedes reducir o ampliar pulsando clic derecho sobre ellas y añadiendo más elementos para su visualización (autores, categorías, etiquetas, etc.).
Iconos grandes, para ver el tipo de archivo
![]()
Para activar la vista de “iconos grandes”, solo tienes que ir a la ficha vista y pulsa en “iconos grandes”. A diferencia de la primera posibilidad de la que hablamos antes, esta vista permite realizar un rápido vistazo al tipo de archivo que contenga el directorio donde se ha activado.
Los iconos tienen el tamaño perfecto para saber si hay algún PDF, un archivo de Word, una hoja de cálculo de Excel, si es una imagen o incluso un vídeo y mucho más. Es la vista ideal para conocer rápidamente los tipos de archivos que hay en la carpeta, algo útil cuando tenemos prisa.
Vista contenido, versión mejorada de los detalles
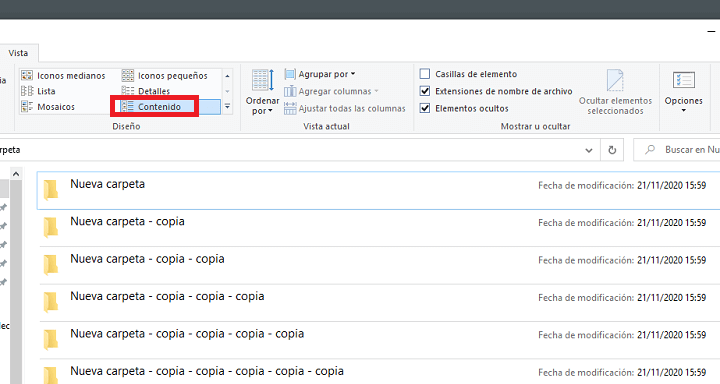
La vista “Contenido” del Explorador de Windows se activa yendo a la pestaña vista/contenido. Los archivos toman ahora una forma de lista muy similar a si activamos la lista detalles, pero con la diferencia de aquí se ven los iconos más grandes y el detalle aparece a la derecha más visible.
Sería como una versión mejorada de la vista detalles, pero donde se pueden ver los archivos algo más grande y con los detalles de cada uno más especificados ya que aparece lo que significa cada parámetro.
Iconos medianos, la vista ideal
![]()
Tanto si dispones de un ordenador con pantalla grande o pequeña, probablemente la vista de iconos medianos es la ideal para visualizar archivos en cualquier carpeta porque permite ver los tipos de archivos de un vistazo y también rápidamente todos de forma seguida.
Luego puedes aplicar filtros para ordenar todo lo que ves, de forma que aparezcan junto todos los PDFs, luego imágenes, vídeos y demás, solo es cuestión de ir probando la vista más cómoda y completa que mejor te venga en cada momento porque puedes cambiar cuando quieras.
- Ver Comentarios