Cuando Windows 10 no reconoce los auriculares debes saber qué hacer para solucionar este problema y por ello te traemos una guía para que puedas explorar las diferentes alternativas que tienes al momento de necesitar utilizar el sonido de tus auriculares, incluso si el sistema operativo de tu PC te está dando problemas para utilizarlo.
Sabemos que utilizamos nuestros ordenadores para mucho más que trabajar y hacer los deberes escolares, nuestro paso por este dispositivo se combina con escuchar música, jugar alguna partida de un título, como también reproducir vídeos de YouTube, pero todo ello se hace imposible si tus auriculares no funcionan correctamente, peor aún, si el sistema operativo no los reconoce de manera correcta, sin embargo, es algo que tiene distintas soluciones.
De manera nativa, el controlador de audio en Windows 10 debería funcionar correctamente, sin embargo en la realidad pueden suceder muchas cosas que afectan el funcionamiento normal o que impiden que puedan reconocerse los auriculares y emitir sonido de manera adecuada, es entonces momento de tomar acciones para conseguir que tu ordenador vuelva a sonar.
Lo primero es que debes identificar cuando algo está marchando mal con los auriculares desde el sistema operativo, y no que se trata de algún problema con tu dispositivo, el cable o que se han averiado. La señal clara de que algo puede estar pasando, es que podrás ver un signo de error sobre el icono del audio, como también ver que el sonido se encuentra desactivado, a partir de entonces tienes que comenzar a explorar los posibles ajustes que requiere Windows 10 y las acciones de configuración que corresponden para solucionarlo.
Actualiza el controlador de audio
Cuando tienes problemas para reproducir sonido con los auriculares en Windows 10, lo primero que debes intentar es actualizar el controlador de audio. Esto se debe a que, en muchos casos, Windows puede ir dejando obsoletos los controladores a medida que va avanzando en actualizaciones y eso puede desencadenar errores como el no reconocer cierto periférico, en este caso los auriculares.
Para conseguirlo debes seguir los siguientes pasos:
- Lo primero que haremos será entrar en el Administrador de dispositivos, para ello debes ir hasta la barra de inicio y colocar la frase “Administrador de dispositivos” y seleccionar la opción correspondiente que te llevará a una ventana con la lista completa del hardware de tu ordenador.
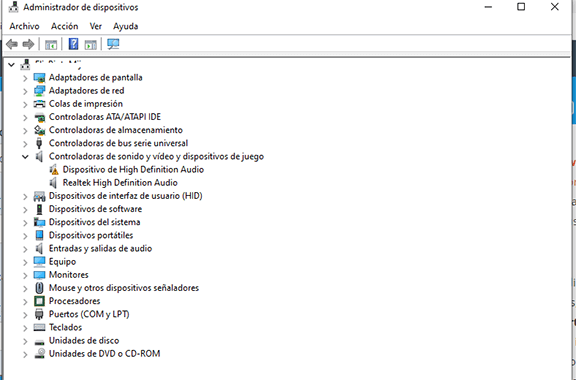
- En esa lista, dentro de la ventana del Administrador de dispositivos, debemos desplegar los relacionados con audio, sonido y video, así como los de dispositivos de juego y posicionado sobre ellos daremos clic derecho con el cursor del ratón para desplegar un menú emergente.
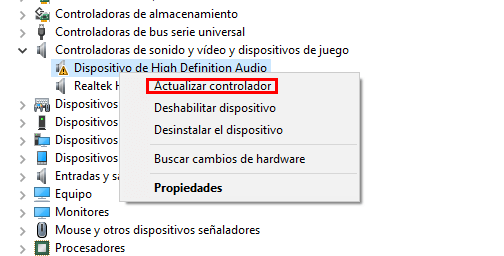
- Ahora debemos elegir la opción actualizar controlador, al aparecer una nueva ventana debemos seleccionar la opción “Buscar controlador automáticamente” así el sistema utilizará internet para encontrar la más reciente versión disponible y de esta manera solucionar el problema de sonido.
- También podemos encontrar en la web del fabricante el controlador adecuado y descargarlo directamente en el ordenador, luego al aparecer la ventana, en lugar de ejecutar la búsqueda automática, podemos elegir la opción “Examinar mi PC en búsqueda de controladores” y así utilizar la versión descargada por ti.
Utilizar el Solucionador de problemas de Windows 10
El siguiente método que puedes utilizar para intentar que tus auriculares suenen normalmente en tu ordenador es tan sencillo como utilizar la herramienta de solución de problemas de Windows 10, que se ocupará de revisar el estado del audio en el PC, para darte un informe concreto sobre la falla y en caso de poder hacerlo automáticamente, también repararla al momento si se trata de software.
- En primer lugar debes hacer es ir hasta el menú Inicio y entrar en la configuración de Windows 10.
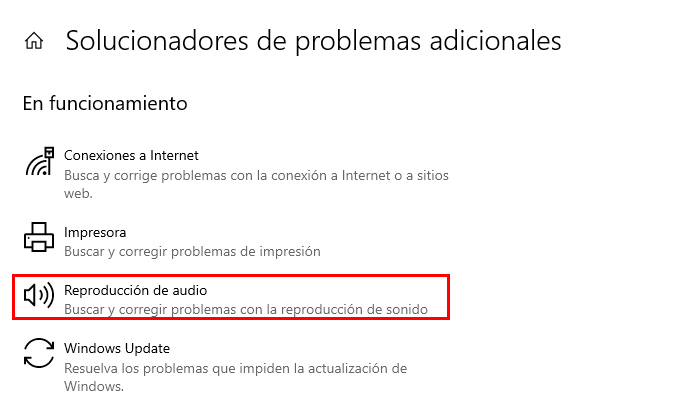
- Seguidamente debes dirigirte hasta la sección de Actualización y seguridad, dentro debes encontrar la opción “Solucionar problemas”, allí debes escoger la opción de Solucionadores de problemas adicionales.
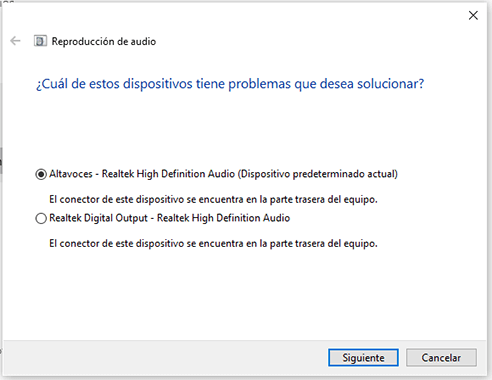
- Ahora elige la alternativa de reproducción de audio que se ubica en la parte superior del menú de opciones. Verás que se despliega un botón en color gris que dice “Ejecutar el solucionador de problemas”, pulsa sobre él con el cursor del ratón.
- Automáticamente, comenzará el análisis de tus puertos de audio y en caso de tener varios te preguntará cuál de ellos presenta problemas.
- Una vez seleccionada la alternativa adecuada, debemos presionar sobre Siguiente y de forma automática comenzará el análisis, luego de ello te ofrecerá recomendaciones para solucionarlo, en caso de no poder hacerlo de forma automática.
- El solucionador de problemas te sugerirá abrir las mejoras de audio para intentar arreglar el inconveniente, pero también puedes ejecutar una prueba de sonido y para ello solamente debes pulsar sobre Reproducir sonidos de prueba para determinar la calidad del audio y así finalizar este paso.
- Puedes aplicar el mismo procedimiento, solamente con dar clic derecho con el cursor del ratón sobre el icono del audio ubicado en la barra de tareas y seleccionar “Solucionar un problema”.
Restaurar el servicio de audio
La tercera alternativa que te ofrecemos para que puedas recuperar el sonido en Windows 10 a través de tus auriculares es restaurar el servicio de audio, ya que algunas veces los problemas se deben a un fallo de software que puede solucionarse de esta manera.
Pasos para hacerlo:
- Lo primero que debes hacer es abrir el panel de ejecutar, para ello utiliza el atajo Windows + R y se desplegará la ventaja de ejecutar.
- Ahora introduce el siguiente comando y ejecútalo: services.msc, presiona Enter o Aceptar y en la ventana que se despliega, buscaremos el servicio llamado Audio de Windows, en ese punto presionamos clic derecho con el cursor sobre él y entonces seleccionamos la opción Reiniciar.
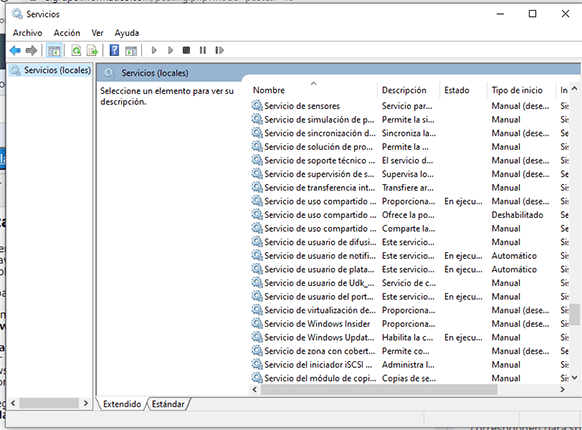
- Ya luego de esto, si el problema estaba allí debe quedar resuelto y puedes utilizar tus auriculares normalmente.
Configurar la salida de audio correctamente
Cuando Windows 10 no reconoce correctamente lo auriculares pudiera estar relacionado con problemas de configuración del puerto de salida, para verificar que esté funcionando correctamente debes seguir los siguientes pasos:
- En primer lugar, debes hacer clic derecho con el cursor del ratón sobre el icono de altavoz que se encuentra en la parte derecha de la barra de tareas, luego elegimos la opción “Abrir Configuración de sonido”.
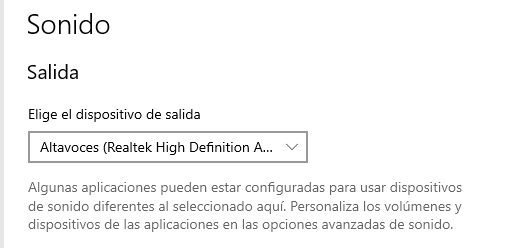
- Cuando llegas al apartado de “Salida” debes verificar que se encuentra seleccionada la que corresponde a tus auriculares, en caso de no saber exactamente cuál es, puedes ir probando hasta conseguirlo, ya que existe la posibilidad de que esté seleccionada una salida distinta y esa es la razón de por qué no los reconoce o no se escuchan.
- También puedes escoger la opción “Administrar dispositivos de sonido” y luego elegir la entrada que corresponde con tus auriculares, para verificar que se escuchan correctamente.
Configurar los auriculares en Windows 10: otra alternativa
Si llegaste hasta este punto y todavía no has logrado que el sonido de tu PC con Windows 10 no se reproduzca en tus auriculares, puede que el problema tenga su origen en otro lugar y por ello te mostraremos otra alternativa que puedes probar.
Un problema que se puede estar presentando, es que en Windows no haya ningún dispositivo de audio que esté reconocido por el sistema, eso se debe a que pudo afectarse este servicio tras una actualización del sistema operativo.
Sin embargo existe una manera de solucionarlo de manera rápida y sencilla, así que te explicamos cómo hacerlo:
- Lo primero que debes hacer es ir hasta el “Administrador de dispositivos”, para ello debes ir hasta el inicio y en la barra de búsqueda colocar Administrador de dispositivos, presionar sobre esta opción y esperar que abra una nueva ventana.
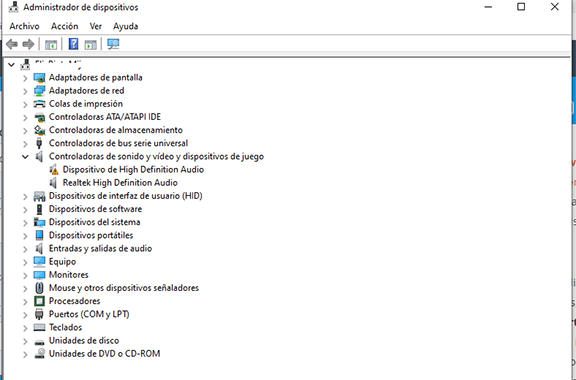
- Ahora debes seleccionar la opción de nombre "Controladoras de sonido y vídeo y dispositivos de juego", seguidamente, desde el menú Acción seleccionamos la opción Agregar hardware heredado.
- En caso de no encontrar la opción de “Controladoras de sonido y vídeo y dispositivos de juego” debes dirigirte hasta el menú Ver ubicado en la parte superior y luego seleccionar la opción “Mostrar dispositivos ocultos”.

- A continuación verás un asistente de instalación que se despliega, allí debemos presionar sobre Siguiente y aparecerá una nueva ventana en la que debemos elegir la opción “Buscar e instalar hardware automáticamente”.
- En este punto puede que el asistente te indique no encontró ningún dispositivo, así que deberás presionar Siguiente y luego en la siguiente ventana elegimos la categoría "Controladoras de sonido y vídeo y dispositivos de juego":
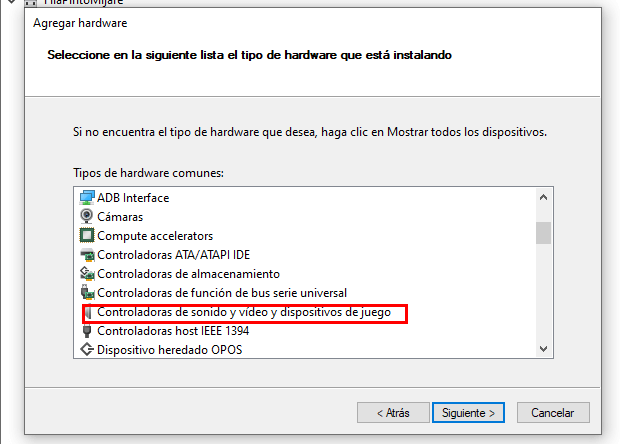
- Nuevamente presionamos sobre la opción siguiente y debes entonces elegir el fabricante y el modelo del dispositivo de audio que se encuentra instalado.
- En la siguiente ventana te ofrece un resumen de la configuración a realizar y entonces debemos presionar Siguiente para que comience el proceso de instalación del controlador. Luego de concluido el proceso de instalación, vamos hasta el controlador, hacemos clic derecho con el cursor del ratón y elegimos la opción "Habilitar dispositivo".
De esta manera ya habrás podido solucionar tus problemas de sonido con los auriculares y Windows 10, pero ten en cuenta que debes asegurarte también que los mismos no sean la raíz del problema, ya que algunos de ellos no son compatibles con ordenadores, sino únicamente para móviles.
- Ver Comentarios



