Este tutorial os vamos a enseñar como se virtualiza un sistema operativo, es decir, instalar un SO en nuestro ordenador pero dentro de un programa, y así podemos tener nuestro ordenador funcionando normalmente y en él este programa tendrá dentro tal sistema operativo que no interfiere sobre nuestros archivos.
Podemos hacer pruebas con el, instalar lo que queramos que este no afectara a nuestro sistema normal, es muy útil para probar otros sistemas que queramos conocer.
1. Descargamos VirtualBox, español y gratis, en: https://www.virtualbox.org/wiki/Downloads
2. Lo instalamos con sus asistente que no hará ninguna pregunta de configuración especial.
3. Ejecutamos el programa, pulsamos el botón Nueva en la parte superior izquierda de la barra de herramientas.
4. Nos aparece un asistente para configurar una maquina virtual, que es lo que hace que funcione el nuevo SO, pulsamos siguiente en la primera ventana de bienvenida.
5.En la pestaña que nos aparece elegimos el nombre que queramos para nuestra maquina virtual y elegimos el tipo de SO que vamos a instalar: Linux 2.6, Windows XP, Windows Vista, desconocido, etc. (Si tenéis duda podéis preguntarlas)

6.En la pestaña siguiente elegimos cuanta memoria RAM asignaremos al nuevo SO cuando este en uso. Debemos elegir lo mínimo que pide el SO y sin olvidar la cantidad de RAM que tenemos. El propio programa nos da una cantidad recomendaba por defecto según que tipo de SO hayamos elegido.
7.En el siguiente debemos crear un disco duro virtual si aun no lo hemos creado, pulsamos" nuevo", nos aparece un asistente para crearlo, pulsamos siguiente en la pantalla de bienvenida, después podemos elegir entre tamaño fijo o expansión dinámica, en caso de que queramos un disco duro que pueda aumentar de tamaño una vez lleno(es lo recomendable).
8. En la siguiente pestaña elegimos el nombre que queramos al disco virtual y el tamaño que tendrá en principio.
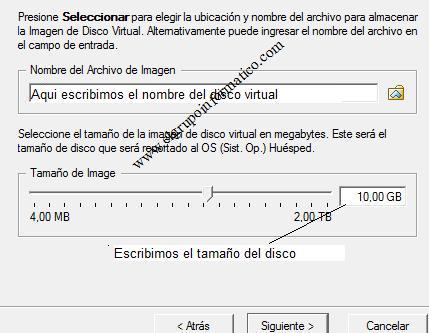
9.En el paso siguiente pulsamos finalizar para terminar la creación del disco duro virtual.
10.Volvemos al asistente inicial y pulsamos siguiente y luego finalizar.
11.Volvemos a la ventana principal del programa y seleccionamos la maquina virtual creada, ahora pulsamos configuración

12.Ahora nos aparece toda la configuración para el SO, si queremos tener Internet debemos activar la red en la pestaña Avanzado del apartado General.

13.Luego vamos al apartado CD/DVD-ROM en el cual activamos "montar la unidad de CD/DVD", seleccionamos "archivo de imagen ISO", pulsamos el botón de la derecha para abrir un ISO.
Pulsamos agregar y buscamos el ISO en nuestros archivos. Este ISO es el de instalación del sistema operativo que hemos comprado o descargado (en caso de ser gratis como Linux).

14.Una vez agregado el ISO lo seleccionamos y pulsamos OK. Ya tenemos la configuración básica para poder instalar el SO.
15. Vamos a la ventana principal del programa de nuevo y pulsamos el que queramos con doble clic para abrirlo. Se iniciara el asistente de instalación o en caso de que sea un SO portable se abrirá directamente.
Una vez instalado el SO debemos desmontar la unidad ISO para poder iniciarlo como normalmente en vez de iniciar de nuevo la instalación del ISO. Para desmontar la unidad realiza el paso 13 pero a la inversa.
Todo listo, podemos ejecutar nuestro nuevo SO cuando queramos desde este programa sin afectar a nuestro ordenador. También se pueden habilitar archivos compartidos entre un SO y otro, o el portapapeles, impresoras, puertos, etc desde la configuración de este.
Cualquier duda preguntarla en nuestros foros.
- Ver Comentarios


