Conocer la IP de nuestro ordenador es realmente útil en numerosas ocasiones. Si no sabes cómo hacerlo en Windows 11, ya que este nuevo sistema ha cambiado mucho algunos de los ajustes más básicos del sistema, nosotros te mostraremos cómo se hace de diferentes formas o métodos.
Antes de nada debemos decirte que existen dos tipos de direcciones IP; IPv4 e IPv6, las direcciones IPv4 están compuestas únicamente por números tipo 192.168.1.1, en cambio, las direcciones IPv6 están formadas por letras y números, tipo 2001:db8:3333:4444:5555:6666:7777:8888, aunque existen varios tipos de IPv6 esta sería una dirección sin abreviar.
Una vez que conoces la diferencia básica entre IPv4 e IPv6, debemos decirte que existe otra diferencia y es que las IP pueden ser externas o internas. Cada dispositivo conectado a Internet debe tener una dirección IP interna, pero el router, el que debe tener una dirección externa que le diferencia de los demás dispositivos.
Los diferentes métodos para conocer nuestra IP interna son:
- Desde la configuración de Windows 11
- Desde el Símbolo del Sistema
Para conocer la IP externa tendremos que usar otros recursos como una dirección web:
Web: ¿Cuál es mi IP?
Saber mi IP desde la configuración de Windows
El primer método que vamos a usar para poder conocer nuestra IP es a través de la configuración de Windows 11. Como ya hemos mencionado más arriba, el menú de configuración de Windows 11 ha cambiado tanto que puede que muchos usuarios no sepan navegar a través de él.
Sigue estos pasos para poder conocer tu IP desde la configuración de Windows 11:
- El primer paso será acceder a la configuración de Windows 11 desde el menú de Inicio.
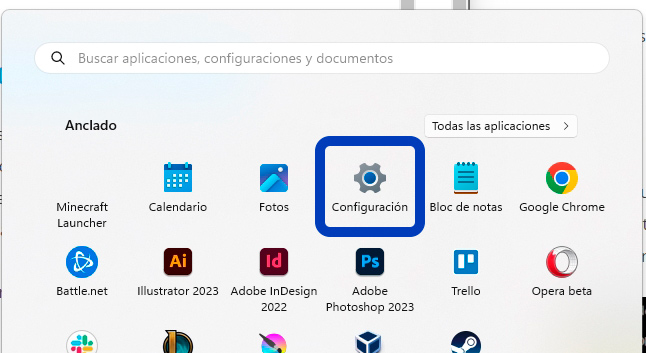
- Seguidamente, tendrás que acceder al apartado "Red e Internet".

- Ahora pulsaremos en "Configuración de red avanzada".
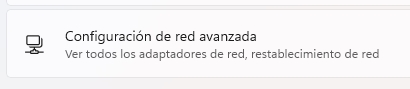
- El siguiente paso será pulsar en nuestro controlador de red para entrar dentro y ver sus propiedades.
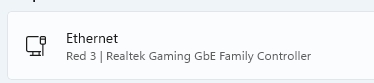
- A continuación, podremos ver otro botón "Ver propiedades adicionales".
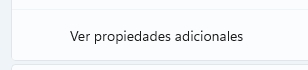
- Aquí será donde podrás ver tu dirección IP interna de tu ordenador o de dicho controlador. En el caso de que tengas varios controladores de red, cada uno de ellos tendrá una dirección distinta.
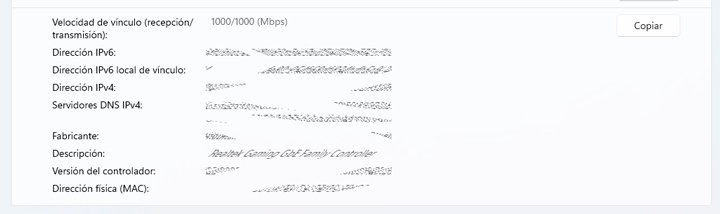
Conocer mi dirección IP desde el Símbolo del sistema
El Símbolo del sistema o cmd es una de las herramientas más potentes de Windows, seguro que más de una vez has visto en alguna película de hackers las típicas líneas de texto verde con un fondo negro, pues bien, eso es una terminal y es donde podremos conocer nuestra IP.
Para conocer tu IP desde la terminal tendrás que seguir estos sencillos pasos:
- El primer paso será pulsar la combinación de teclas "Windows + R", aquí se abrirá un menú llamado "Ejecutar".
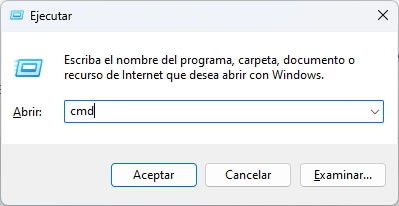
- Ahora escribiremos "cmd" y pulsaremos en enter.
- Se abrirá una ventana de terminal y ahí tendremos que escribir "ipconfig" y seguidamente, pulsaremos enter.
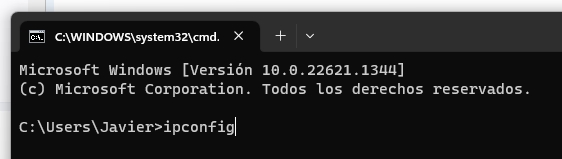
- Tras unos segundos aparecerán todas nuestras redes o controladores de red que tengamos instalados en nuestro equipo, donde cada uno de ellos tendrá una dirección, el que a nosotros nos interesa será el primero, y tendrás que ver un resultado como este:
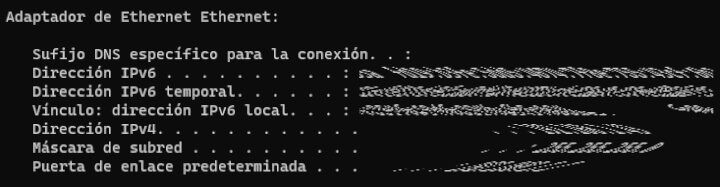
Ahora ya conoces los métodos con los cuales podemos conocer nuestra dirección IP en Windows 11. El método de usar la terminal ha sido siempre el mismo, pero puede que no quieras entrar en este tipo de programas y prefieras hacerlo desde el menú de configuración. No obstante, nosotros te hemos explicado ambos métodos y podrás elegir el que más te guste.
- Ver Comentarios



