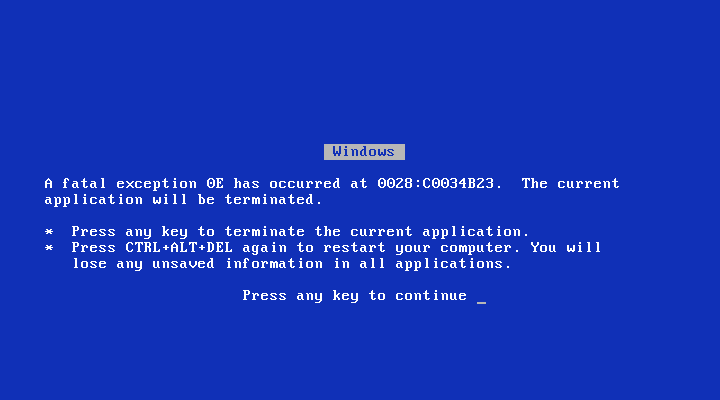Otro de los errores comunes que sufren algunos usuarios es el CRITICAL_PROCESS_DIED, como pantallazo azul. Por alguna razón a veces ocurre este error y nos reinicia de forma crítica nuestro sistema.
Por suerte, no es un error frecuente y se causa podría estar localizada. Es decir, solo afecta a ciertos usuarios bajo algunas circunstancias. Por ello, podemos revisar nuestro sistema y solucionar el error CRITICAL_PROCESS_DIED.
A continuación, explicamos algunas soluciones para el error CRITICAL_PROCESS_DIED (pantallazo azul).
- Abrir el símbolo del sistema y ejecutar el comando sfc /scannow para reparar el sistema Windows
- Abrir el símbolo del sistema y ejecutar el comando Dism /Online /Cleanup-Image /RestoreHealth para reparar componentes del sistema Windows
- Actualizar todos los drivers del sistema
- Realizar un inicio limpio: https://support.microsoft.com/es-es/kb/929135
- Restaurar el sistema a un punto en el que el error no ocurría
- Desactivar la hibernación en Windows
Si tras probar todas estas soluciones, seguimos teniendo el problema es probable que no nos quede más remedio que formatear el equipo Windows. Aun así, podría volver a aparecer nuevamente por culpa de que fuera un driver el causante, por ejemplo.
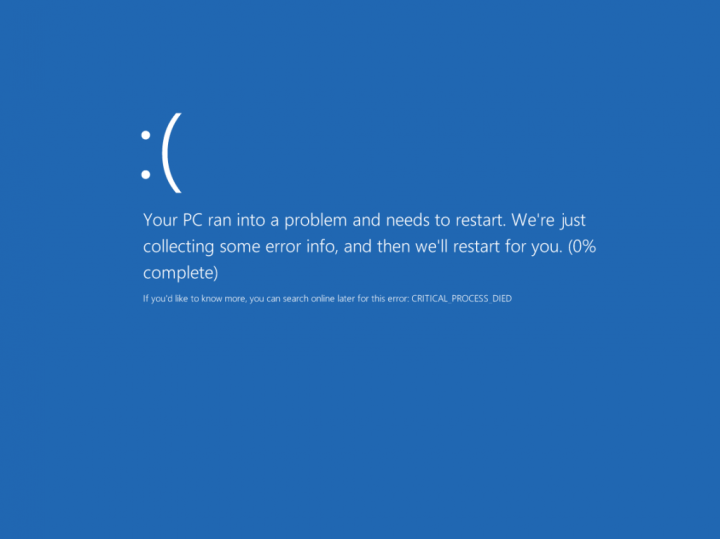
El error CRITICAL_PROCESS_DIED aparece con pantalla azul de la muerte (BSOD) en Windows 7, Windows 8 y Windows 10. Por tanto, no es algo que se solucione cambiando la versión de Windows que tenemos instalada en nuestro dispositivo.
Microsoft no da más información sobre el error 0x000000EF o CRITICAL_PROCESS_DIED más allá de indicar que es un error en el que un proceso crítico del sistema ha fallado y reiniciar el sistema sin solución alguna.
- Ver Comentarios