¿Es posible acelerar Windows 10 para que funcione más rápido? Sí, aunque eso depende del ordenador de cada persona y de sus capacidades, pero sí que es cierto que se pueden llevar a cabo ciertas acciones para que puedas notar que el sistema operativo más rápido.
No solo vamos a mostrarte opciones que fácilmente puedes hacer en el sistema, también en temas de hardware puedes hacer cosas para que Windows 10 vaya más rápido, aunque eso solo si entra dentro de sus posibilidades, así que primero sería probar ajustes a nivel de software.
Que Windows 10 sea más veloz repercute en una mayor productividad al usuario al poder realizar cualquiera tarea más rápidamente sin esperas que en algunos casos pueden ser desesperante, así que atento a todo lo que te vamos a contar a continuación.
Reinicia el ordenador
A veces, un simple reinicio de tu ordenador puede solucionar algunos problemas de velocidad de Windows 10. Es una acción simple y rápida que deberías llevar a cabo desde el preciso momento en que notes una reducción de velocidad, es una de las primeras cosas que te recomendamos probar.
Abre solo las apps que necesites
Otro consejo que deberías tener en cuenta en el día a día es abrir solo las aplicaciones que necesites, así no reducirás la velocidad de Windows 10 con utilidades que probablemente tengas abiertas y no estés utilizando en un momento preciso, mejor mantenerlas cerradas.
Al final, cuantas más apps tengas abiertas, más recursos harán falta y puedes notar una reducción en la velocidad del sistema que puede ser más o menos elevada, así que es algo tendrás que aplicar en aquellos momentos en los que notes esa reducción de velocidad.
Desactiva las recomendaciones y consejos de Windows
Una de las primeras cosas que puedes hacer es desactivar las recomendaciones y los consejos de Windows 10, que al final consumen recursos y realmente no tienen mucha utilidad toda esa información proporcionada. Puedes hacerlo de la siguiente forma:
- Pulsa las teclas Windows + Q, escribe “sistema” y accede a esa opción. Ahora pulsa sobre la opción “notificaciones y acciones”.

- Ahora desactiva la casilla “obtener trucos, consejos y recomendaciones mientras usas Windows”, también puedes desmarcar la casilla “mostrarme la experiencia de bienvenida de Windows después de las actualizaciones...”.

Mantén actualizado tu ordenador
También es bueno mantener actualizado tu ordenador, es decir, actualizar Windows 10 y tener los últimos parches instalados, así como los controladores o drivers. Así te aseguras de que tu PC pueda ofrecer el máximo rendimiento y, por consiguiente, una mayor velocidad.
A la hora de actualizar drivers o incluso el propio Windows, puedes establecer una frecuencia semanal o incluso cada dos semanas. Tan solo te llevará un par de minutos y no solo tendrás todo actualizado, sino que tu PC estará al día en cuanto a correcciones de errores, mejoras, novedades, etc.
Quita programas del inicio
Una de las primeras decisiones que debes tomar es eliminar todos aquellos programas que se inician con Windows 10, ralentizan el arranque del sistema y si dispones de un PC más bien modesto, puede incluir en la velocidad con la que inicia y trabaja posteriormente.
Al fin y al cabo, esos programas se quedan ejecutándose en segundo plano sin que te des cuenta, cuando es 1 o 2 no deberías tener mayores inconvenientes, el problema viene cuando son muchos más, ahí si debes plantearte cuáles son imprescindibles y cuáles no.
Puedes desactivar programas que se inician con Windows 10 desde el propio sistema o haciendo uso de herramientas como CCleaner, investiga bien primero que programas puedes desactivar y cuáles no, en su mayoría, podrás quitar sin problemas software que hayas instalado.
Pausa la sincronización de OneDrive
Prueba a pausar la sincronización de OneDrive. De esta manera, el PC no tiene que estar constantemente comprobando que archivos tienes en el PC y en la nube y comparando si existen novedades, al final influye en el rendimiento de Windows 10 mientras hace esa labor.
Puedes desactivarla de manera temporal, y te recomendamos hacerlo especialmente cuanto notas que tu ordenador va lento, pasado el tiempo la sincronización volverá a ejecutarse, así que no tienes que preocuparte por habilitarla. Puedes pausarla de la siguiente forma:
- Al lado del reloj, localiza el icono de OneDrive que tiene forma de nube y haz un clic derecho sobre ese icono, ahora pulsa en "pausar sincronización". Elige el tiempo por el cual quieres mantener pausada la sincronización y listo, durante todo ese tiempo OneDrive no comprobará ni analizará archivos para subir a la nube.
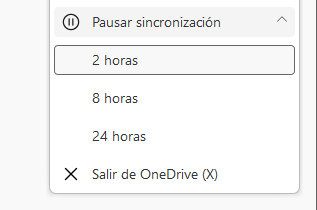
Activa la función ReadyBoost
Quizá no lo sepas, pero tu PC con Windows 10 dispone de la función ReadyBoost. Lo que hace este parámetro es darte la posibilidad de aumentar el rendimiento y velocidad del equipo a partir de una memoria USB, pero necesitas cumplir unos requisitos para activarla.
Primero, el USB que vas a utilizar debe tener un mínimo de 500 MB de espacio libre, que sea USB 2.0 o 3.0 (mejor este último estándar) y la suficiente velocidad de lectura/escritura, aunque la mayoría de USBs cumplen con estos parámetros. Teniendo en cuenta todo eso, tan solo debes conectar el pendrive en tu PC y sigue estos pasos:
- Haz clic derecho sobre el menú Inicio y luego en "explorador de Windows". Accede a "este equipo" y luego haz clic derecho sobre el pendrive que acabas de conectar, entra en "propiedades".
- Luego vete a la pestaña "readyboost".
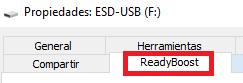
- Por último, marca la opción "dedicar este dispositivo a ReadyBoost" y pulsa en aplicar para guardar los cambios, en caso de que tu PC tenga el suficiente rendimiento, ReadyBoost estará desactivado y no lo podrás utilizar, es algo que te indicará la propia herramienta.
Desfragmenta el disco
Si tu ordenador tiene un SSD, no hace falta que ejecutes este tipo de tareas, pero si dispone de un disco duro tradicional de los de siempre, es conveniente realizar una desfragmentación al menos 1 vez al mes, sobre todo, si mueves muchos archivos en poco tiempo.
Con el paso del tiempo, con la instalación, desinstalación y movimiento de archivos de todo tipo, el disco duro va mermando su rendimiento y se va volviendo más lento, pero con herramienta con Auslogics Disk Defrag o Defraggler, podrás desfragmentar el disco, son opciones gratuitas.
- Descarga Auslogics Disk Defrag para Windows 10
- Descarga Defraggler para Windows 10
Lo que hacen estas utilidades es reorganizar todos los archivos para que todo esté perfectamente clasificado y así el sistema pueda acceder a ellos más rápidamente, de ahí que la principal ventaja es que, al finalizar la tarea, podría notar que Windows 10 va más rápido.
Lo único que tienes que hacer es descargar e instalar alguna de las 2 herramientas que mencionamos, ejecutarlas y pulsa sobre la opción “desfragmentar”, te recomendamos ejecutar la tarea cuando no tengas nada que hacer porque tarda bastante tiempo.
Compra un SSD
Un SSD es un disco duro en estado sólido que trabaja con chips, como las memorias RAMs. A diferencia de un HDD tradicional de platos, ofrece un mayor rendimiento y una de las ventajas de los SSDs es que brinda elevadas cifras de velocidad en escritura y lectura, entre otras cosas.
Eso se traduce en una mayor velocidad en la ejecución de procesos, inicio de Windows 10 y demás. El cambio de un disco duro normal a un SSD es bastante evidente, incluso si dispones de un PC antiguo, el SSD es capaz de darle una segunda vida a ese ordenador porque la mejora es alta.
Sus precios no son muy altos, por menos de 80 € o incluso por mucho menos tienes SSDs muy buenos, te dejamos algunos enlaces de compra:
Consulta la oferta: SanDisk SSD Plus 240 GB (Amazon)
Consulta la oferta: Samsung 870 EVO de 500 GB (PcComponentes)
Consulta la oferta: Crucial BX500 de 1 TB (Amazon)
Consulta la oferta: Kingston A400 de 480 GB (PcComponentes)
Aumenta la RAM
Si tu ordenador portátil o de torre lo permite, una ampliación de memoria RAM también supone aumentar la velocidad de Windows 10, aunque mejor primero es realizar un cambio de HDD a SSD, este lo puedes hacer más adelante y por poco dinero.
Cuánta más RAM mejor, todo irá más rápido. Lo óptico sería trabajar con al menos 4 GB de RAM en Windows 10, 8 GB sería ya lo ideal, pero si necesitas de una potencia extra o ya te dedicas a tareas más profesionales, deberías plantearte los 12 GB e incluso los 16 GB o 24 GB.
Si vas a proceder con este cambio, debes tener muy claro que tipo de RAM utiliza tu PC actual, si DDR3, DDR4 o incluso DDR5, pero también la frecuencia de trabajo y la cantidad que quieres comprar, eso puedes consultarlo con programas como AIDA64, te ofrece un completo informe del sistema, incluido el tipo de RAM que actualmente tienes instalado.
- Descarga AIDA64 para Windows
Mantén el PC limpio de virus
Los virus pueden ocasionar ralentizaciones y, por consiguiente, hacer que Windows 10 vaya mucho más lento. En ocasiones pueden no notarse, por lo que ejecuta un análisis en busca de cualquier tipo de virus con tu antivirus habitual al menos 1 vez por semana.
Esto permitirá mantener tu PC libre de malware y mantener la velocidad con la que es capaz de trabajar, es una tarea a la que muchos no prestan atención, pero es importante. Hay muchos antivirus gratuitos disponibles, así que instala alguno, ejecútalo y pulsa en “analizar ahora” o una opción similar para buscar amenazas y eliminarlas.
Desactiva animaciones de Windows 10
Hay cierto tipo de animaciones, en algunos casos bastante sutiles, que afectan al rendimiento de Windows y que pueden ser desactivadas. Es recomendable deshabilitar todas las animaciones si cuentas con un ordenador modesto y con pocos recursos, si es así deberías quitar dichas animaciones.
Para eso debes abrir Sistema en Windows 10, por ejemplo, pulsando las teclas Windows + Q y escribiendo “Sistema”, bastará que entres en la opción que te sale y luego sigas estos pasos:
- Busca y entra en la opción “protección del sistema” que encuentras en la columna de la izquierda.
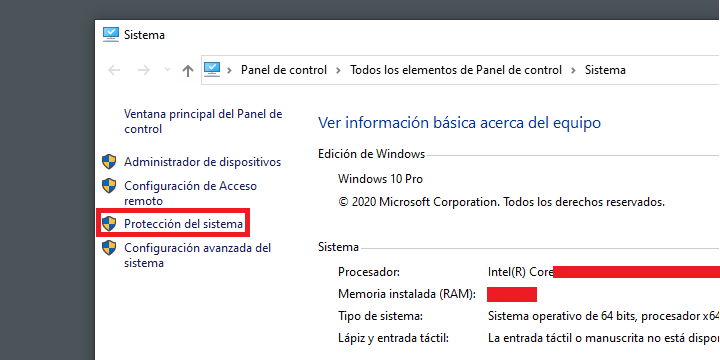
- Luego vete a la pestaña “opciones avanzadas” y por último pulsar sobre el botón “configuración” del apartado “rendimiento”.
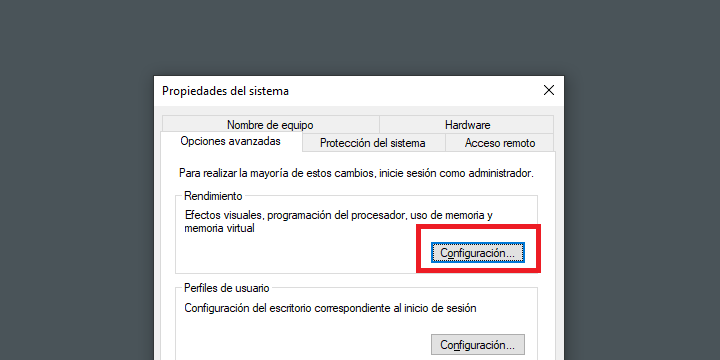
- Ahora marca la casilla “ajustar para ofrecer el mejor rendimiento” y clic en “aceptar” para guardar los cambios.
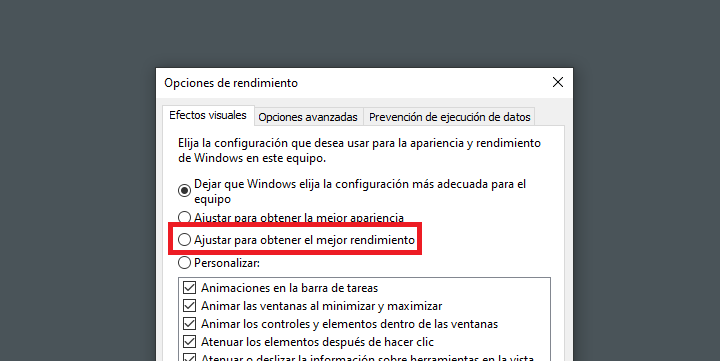
Libera espacio en disco
Un disco duro lleno o casi lleno de archivos, que tenga poco espacio libre, también puede hacer que Windows 10 vaya más lento, pero esto tiene una fácil solución, eliminar archivos que ya no usas, por ejemplo, aquellos que se encuentran en la papelera de reciclaje de Windows.
Vaciarla es algo debería hacer al menos 1 vez por semana, pero luego Windows tiene una herramienta específica llamada “liberador de espacio en disco” que analiza que archivos son prescindible y te ayuda a quitarlos para liberar almacenamiento y tener espacio libre.
Para usar el liberador de espacio en disco y así obtener más espacio libre, haz lo siguiente:
- Pulsa las teclas Windows + Q, escribe “liberador de espacio en disco” y abre la herramienta.
- Elige la unidad C:/ y pulsa en “aceptar”.
- Ahora solo queda seleccionar que archivos quieres quitar (archivos temporales, caché, etc.) y pulsa en aceptar para borrar todo ese contenido del sistema, selecciona la de la papelera de reciclaje. Luego, pulsa en “aceptar” y listo.
Desinstala programas que no uses
Puede llegar un momento en que hayas instalado tantos programas que posiblemente ya algunos no los uses desde hace bastante tiempo, lo adecuado sería quitarlos definitivamente, así podrás liberar espacio para otros menesteres y así Windows 10 irá más rápido.
En Windows está el desinstalador de programas, pero lo recomendable es utilizar programas específicos cuya tarea es la de facilitar la eliminación de software de tu PC, hablamos de Revo Uninstaller, Geek y herramientas similares que realizan una limpieza más en profundidad. De todas formas, en Windows 10 puedes desinstalarlo desde el propio sistema de esta manera:
- Pulsa las teclas Windows + Q y escribe “agregar o quitar programas”, debes entrar en esa opción.
- Ahora te aparecerá un listado de programas que tienes instalado, tan solo tienes que localizar el que quieres desinstalar, haces una pulsación y luego en “desinstalar”.
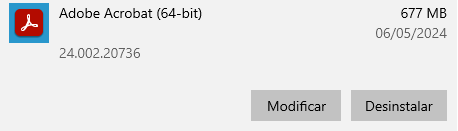
Formatea y reinstalación de Windows 10
Debería ser la última opción para elegir si ninguna de las anteriores te ha funcionado, el formateo y una posterior instalación limpia de Windows 10 supone que todo vaya más rápido porque empezarás de cero, sin programas ni nada, pero supone que tengas que reinstalar todos tus programas.
Primero tienes que formatear Windows 10, donde perderás todos tus archivos si no has hecho backup antes, pero tienes la posibilidad de formatear sin perder archivos. Luego ya sí puedes crear un USB arrancable con la ISO de Windows 10 para realizar la instalación, proceso que también dura bastante tiempo.
Con todos estos trucos podrás mejorar la velocidad de tu PC y que funcione más rápido, aunque no esperes lograr una mejora muy drástica, a no ser que ya pongas en práctica lo del cambio de SSD, memoria RAM y demás, donde sí verdaderamente podrías notar un buen aumento en la velocidad, pero debes tener en cuenta que sí tienes que invertir un poco de dinero.
- Ver Comentarios




