Siendo Word uno de los programas más usados para escribir texto, conviene y es muy recomendable activar el corrector de Word, ya que es muy importante escribir bien y sin faltas de ortografía de ningún tipo para tener un documento correctamente escrito.
Afortunadamente, Word nos puede ser de gran ayuda en esta tarea porque corrige palabras y todas las que detecta que son erróneas las marca incorrectas para que el usuario las corrija, por lo que es recomendable no desactivar el corrector de Word porque no te avisará si escribes mal.
Por defecto, cuando instalas Word el corrector ortográfico ya debería venir activado, de manera que cuando escribas algunas palabras incorrectas la detecte como errónea y aparezca la típica marca de subrayado rojo bajo las mismas.
Para activar el corrector no hace falta mucho tiempo, puesto que en solo dos pasos que haces en pocos segundos, lo tendrás habilitado para que detecte las faltas de ortografía. Tendrías que hacer lo siguiente:
- Inicia Word y abre cualquier documento, puedes ser una hoja en blanco o alguno que tengas guardado. Luego, vete al menú Archivo/opciones.
- De la columna de la izquierda accede a “revisión” y activa la casilla “revisar ortografía mientras se escribe” para activar el corrector y también la casilla “marcar errores gramaticales mientras escribe” (son los que aparecen en color verde).
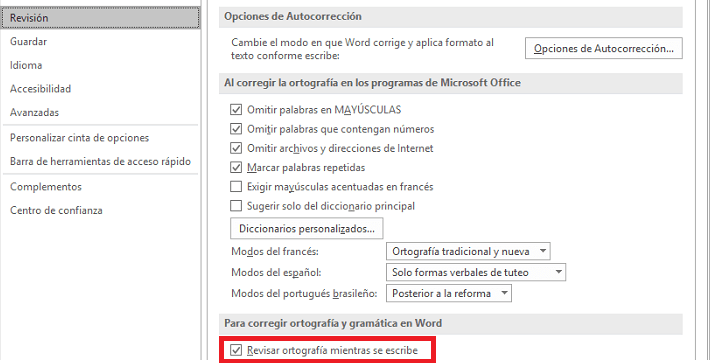
Y ya está. En caso de que aparezca el tick dentro de la casilla significa que Word ya va detectando los errores en palabras mientras escribes, mientras que si la casilla no estaba marcada quiere decir que no estaba activado el corrector, algo que seguramente habrás notado.
¿Qué debería hacer? La recomendación es que lo tengas siempre activado, de forma que todo lo que escribas siempre esté correcto y no tengas ningún error ortográfico, aunque la última decisión siempre la tiene el usuario de si activar o no el corrector.
Cómo saber que tienes un error de ortografía
Sabrás que has cometido un error de ortografía en Word porque la palabra en cuestión que está mal escrita aparece subrayada con una línea de color rojo, para corregirlas tendrás que escribirla bien o simplemente hacer clic derecho en ella y poner la palabra correcta.
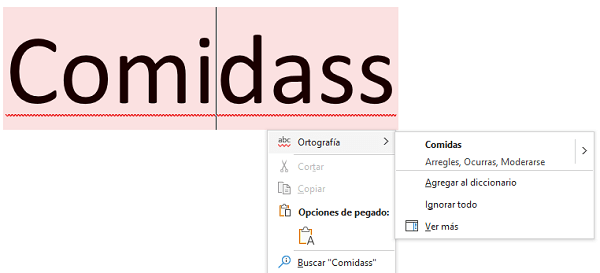
Verás que al hacer clic derecho de la palabra mal escrita, te aparece una o varias opciones correctas, también puede suceder que ninguna de las opciones sea la que buscadas, en este caso tendrás que escribirla bien.
Alternativas online al corrector de Word
Si por alguna cirscunstancia no quieres activar el corrector que ya trae Word incluido o comienzas a notar que su funcionamiento no es el adecuado, puedes probar correctores de ortografía online para ver si tus textos están bien escritos, te dejamos algunas opciones.
Correctoronline
Una de las webs más sencilla para corregir palabras sueltas o incluso frases es la página Correctoronline, únicamente tienes que escribir o pegar el texto en el recuadro, marcar la casilla que muestra los fallos y pulsar en “enviar” para que la web corrija el texto por nosotros.
Web: Correctoronline
Corrector-castellano
Con el mismo funcionamiento, la web Corrector-castellano pretende ayudarte a verificar cualquier falta de ortografía que hayas cometido en una palabra, frase, texto, etc. Lo único que tienes que hacer es escribir el texto en cuestión y pulsar sobre “corregir ortografía y gramática”.
Web: Corrector-castellano
Correctorortográfico
Vamos con la última web, Correctorortográfico es otra buena opción con un límite de 10.000 caracteres que puede corregir sin límite, solo tendrás que escribir lo que quieras en la web y pulsar sobre la opción de buscar las faltas de ortografía para ver que es lo que tienes mal.
Web: Correctorortográfico
Es fácil activar el corrector que tiene Word, una utilidad muy interesante que te ayudará enormemente, ya que cada vez que escribas algo mal Word lo detectará, te lo marcará en rojo y te dará opciones para corregirlo, aunque si lo prefieres tienes opciones online.
- Ver Comentarios



