Microsoft Edge es el navegador web que los de Redmond introdujeron con Windows 10 y con él Bing como motor de búsqueda predeterminado. Si estás leyendo esto seguramente quieras saber cómo cambiar a otro motor de búsqueda así que no te pierdas ni un detalle de este tutorial.
Tal como indicamos, Bing es el motor de búsqueda por defecto en Microsoft Edge. En los últimos años se ha posicionado como la alternativa más fuerte a Google y está detrás de servicios tan sofisticados como Cortana.
Pero si estás acostumbrado a Google o cualquier otro seguro que no quieres cambiar tus costumbres y prefieres seguir usando tu motor de búsqueda de cabecera que tan buenos resultados te ha dado.
- Lo primero que tienes que hacer es abrir Microsoft Edge.
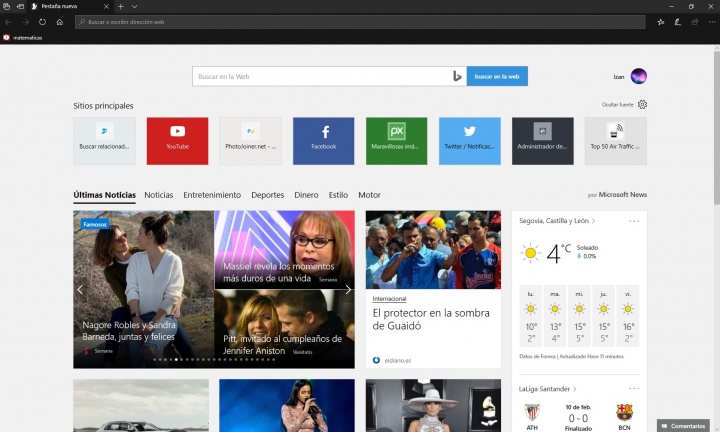
- Ve a la página de inicio del motor de búsqueda al que quieras cambiar. Nosotros hemos elegido Yahoo.

- Despliega el menú Configuración y más pulsando en los tres puntos de arriba a la derecha o pulsado Alt + X.
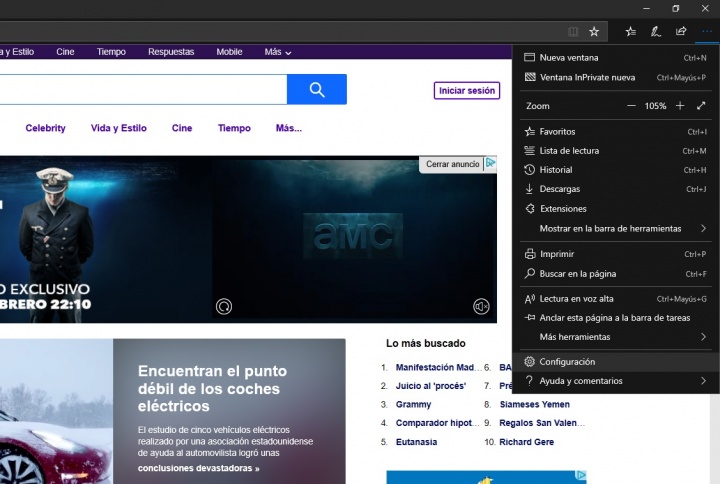
- Pinchamos en la penúltima opción Configuración.

- Y de las opciones que nos aparecen en la izquierda de la barre elegimos Opciones Avanzadas.
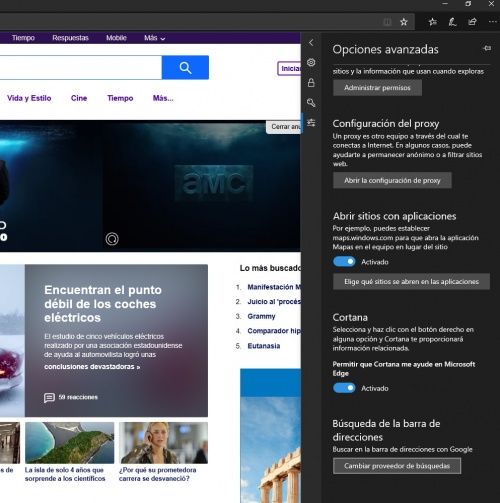
- Nos deslizamos a la parte inferior y nos encontraremos con el apartado Búsqueda de la barra de direcciones.
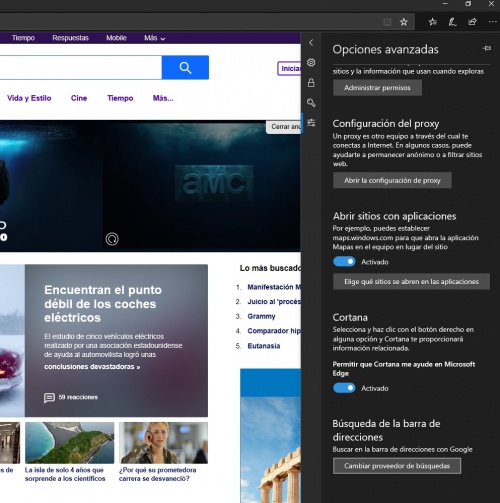
- Pinchamos en Cambiar proveedor de búsqueda.
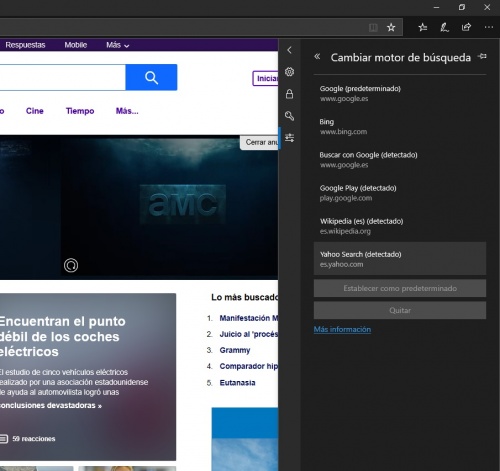
- El propio Microsoft Edge detectará los motores de búsqueda disponibles. En nuestro caso aparecen Google, Google Play, Wikipedia y el propio Yahoo Search.
- Hemos optado por Yahoo Search pero puedes elegir el que más te convenga.
- Pinchamos en Establecer como predeterminado.
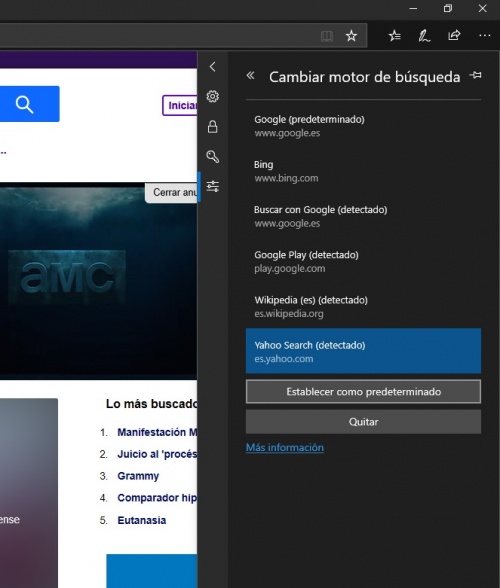
- Ahora todo lo que busquemos en la barra de direcciones (barra superior) utilizará el motor de búsqueda de Yahoo para proveernos resultados.
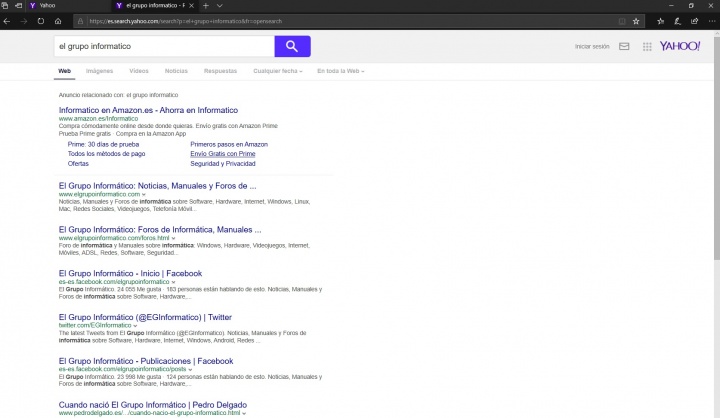
Tal y como hemos visto en este tutorial, cambiar el motor de búsqueda en Microsoft Edge es muy sencillo. Incluso podemos utilizar Wikipedia como herramienta primaria para encontrar resultado directamente desde su fuente.
- Ver Comentarios


