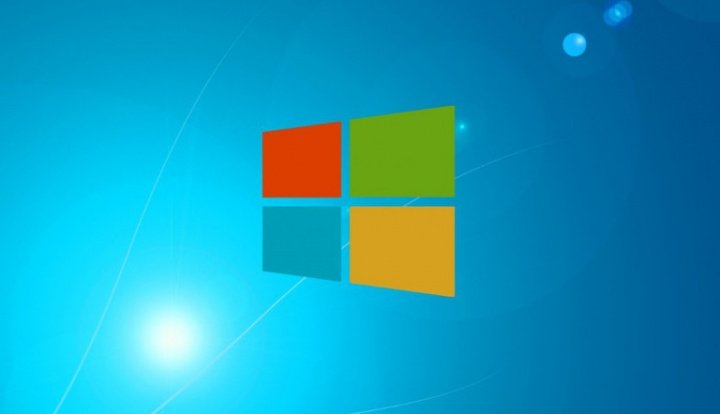Con la llegada de Windows 10 han sido bastantes las cosas las que han cambiado de sitio o simplemente ya no están. Una de las características que han cambiado y están más oculta es la posibilidad de cambiar el volumen aplicación por aplicación, por lo que hoy te vamos a mostrar cómo cambiar el volumen en aplicaciones individuales en Windows 10.
Si echamos la vista atrás hacia Windows 8 o incluso Windows 7, recordarás que cuando pinchabas en el icono de volumen de la bandeja del sistema en la barra de tareas, podrías modificar el volumen de aquellas aplicaciones que estaban emitiendo sonido.
En Windows 10 todavía es posible hacer eso, pero la funcionalidad está un poco más oculta y por eso es posible que no la hayas visto aún. Ahora mismo si lo intentas verás que te sale el control de volumen general del sistema.
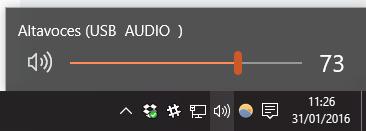
Subir o bajar volumen de aplicaciones concretas
Para subir o bajar el volumen de aquellas aplicaciones que están emitiendo sonido o son propensas a emitirlo, haz lo siguiente:
- Haz clic derecho sobre el icono del volumen y pincha en la opción “abrir mezclador de volumen”.
Como podrás ver ya se te abrirá aquel menú de versiones anteriores de Windows y podrás modificar el volumen de cualquier aplicaciones que quieras sin tocar el resto.
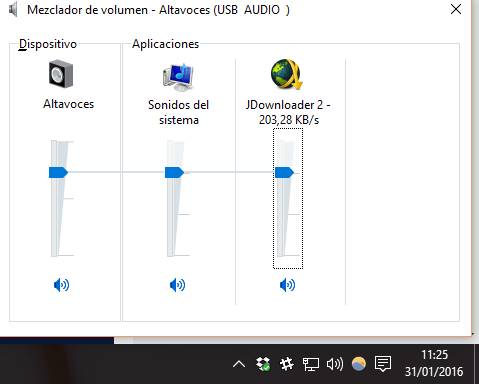
Pero si lo que quieres es recuperarlo por completo, el de Windows 7 y Windows 8, hay que hacer unos pequeños ajustes dentro del registro del sistema, algo con lo que hay que tener cuidado ya que si tocamos algo que no es pueden surgir problemas en el funcionamiento del sistema. Haz lo siguiente:
1. Vayamos al registro del sistema pulsando la tecla Windows + Q y escribiendo “regedit”.
2. Busca la ruta HKEY_LOCAL_MACHINE \ Software \ Microsoft \ Windows NT \ CurrentVersion \ MTCUVC. Es posible que la carpeta MTCUVC no esté creada, por lo que tendrás que crearla haciendo clic derecho sobre “CurrentVersion” y eligiendo la opción Nuevo>clave.
3. Dentro haz clic derecho – nuevo – valor DWORD de 32 bits. Ponle el nombre de EnableMTCUVC y ponle el valor 1 para que aparezca el mezclador de audio. Tan solo guarda, cierra y reinicia el sistema.
Con esto ya debería aparecer el nuevo mezclador de audio en Windows 10.
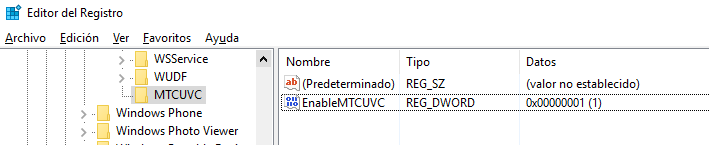
¿Qué te parece esta funcionalidad en Windows 10?
- Ver Comentarios