Aunque creamos que nuestro PC está funcionando correctamente, en cualquier momento y sin previo aviso este puede empezar a dar síntomas de fallos, mostrando comportamientos extraños como errores del sistema, cuelgue de las aplicaciones, y similares. Por ello es importante saber de qué formas podemos comprobar la estabilidad de nuestro PC.
En concreto, me refiero a la posibilidad de realizar pruebas de rendimiento o utilizar programas que nos indiquen el estado de los diferentes componentes del sistema, como la tarjeta gráfica, el disco duro, o las memorias RAM. Aunque por ejemplo Windows 10 podrá decirnos el rendimiento de nuestra tarjeta gráfica, los sistemas operativos son incapaces, al menos de momento, de realizar las pruebas que voy a detallar a continuación.
Comprueba tu procesador con Prime95
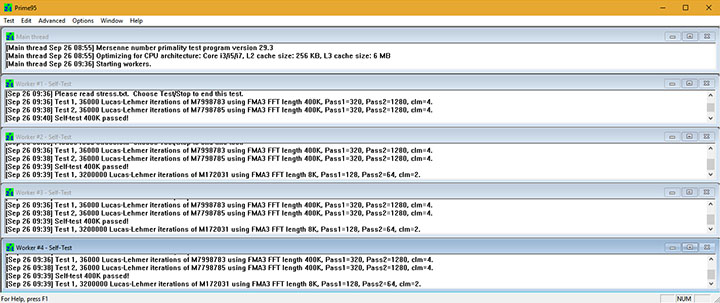
Prime95 es un programa ideal para quienes han hecho overclock a su procesador, ya que permite comprobar si todo funciona correctamente o si por el contrario se produce algún fallo durante las pruebas de estrés (también conocidas como pruebas de tortura). Su funcionamiento básicamente consiste en llevar al límite el procesador, para lo cual realiza cálculos con los números primos de Mersenne hasta que decidamos detener la prueba.
Esto nos ayudará a determinar si el procesador está funcionando correctamente o no, pero además, junto con programas como HWiNFO será posible verificar si este componente funciona a temperaturas adecuadas o no. Aunque es difícil dar una temperatura "límite" debido a las diferentes condiciones en cada caso, deberíamos preocuparnos si nuestro procesador supera la barrera de los 75 ºC u 80 ºC en cualquier momento.
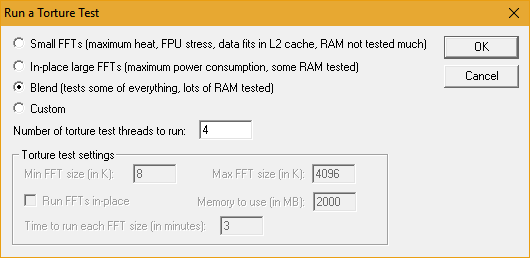
Tras descargarlo de su página web oficial, solo tendremos que descomprimirlo e iniciar el programa "Prime95.exe", el cual en la primera ejecución mostrará una ventana de información en la que tendremos que pulsar "Just Tress Testing". A continuación, se nos mostrarán tres opciones para ejecutar un test según en qué estemos más interesado.
Si lo que nos interesa es comprobar a qué temperatura puede llegar el procesador en pleno funcionamiento, escogeremos la opción "Small FFTs". Sin embargo, si preferimos un test de estabilidad más profundo incluyendo a las memorias RAM, seleccionaremos la opción "Blend". Por defecto, todas ellas realizarán pruebas con todos los núcleos del procesador a menos que indiquemos lo contrario.
Una vez escogido el tipo de test que deseamos, pulsaremos sobre "OK" y dejaremos que trabaje como mínimo un par de horas, o hasta que hayamos comprobado que efectivamente hay comportamientos extraños o aumentos de temperatura no deseados.
- Descarga Prime95 para Windows, Linux y macOS
Pon a prueba tu tarjeta gráfica con MSI Kombustor
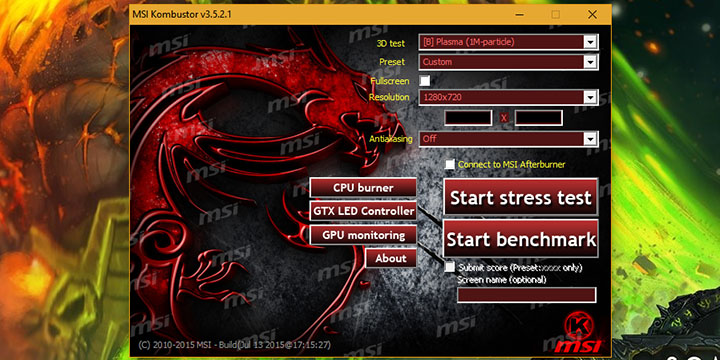
Otro de los componentes que podemos comprobar para detectar posibles fallos o niveles de temperatura no deseados es la tarjeta gráfica, para lo cual tenemos una excelente herramienta de benchmarking como lo es MSI Kombustor. Esta también nos ayudará a comprobar si el overclock de la tarjeta gráfica es estable o no, en caso de que lo hayamos hecho.
Tras escoger la versión adecuada según si tenemos un sistema operativo de 32 Bits o 64 Bits, instalaremos MSI Kombustor en nuestro equipo siguiendo los pasos del instalador. Al ejecutar veremos una ventana con diferentes opciones, siendo posible dejar las de "3D Test" y Preset como aparecen en la imagen.
Si marcamos la casilla "Fullscreen" la prueba se realizará a pantalla completa, algo recomendable especialmente si hemos notado problemas en ciertos juegos con nuestra tarjeta gráfica. En la categoría de "Resolution" escogeremos la máxima resolución disponible en nuestro equipo que podremos comprobar en el escritorio de Windows (cuidado porque en el desplegable aparecen todas aunque no dispongas de ellas), siendo habitualmente 1920x1080 píxeles.
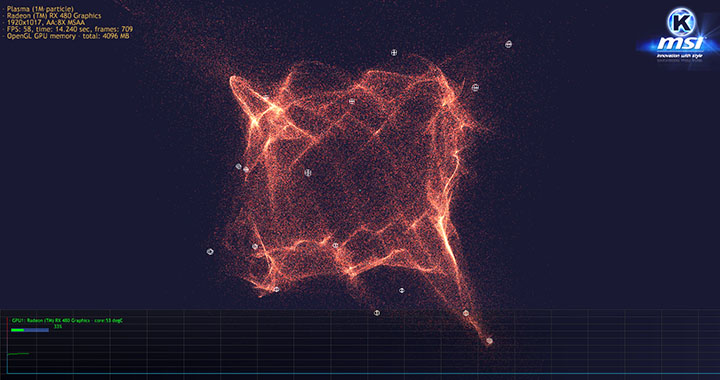
En "Antialiasing" podemos escoger la opción "x8 MSAA" o "x4 MSAA" si nuestra tarjeta gráfica no es muy potente. Tras establecer la configuración de la prueba, pulsaremos sobre el botón "Start Stress Test" y se abrirá una ventana como la que podéis ver en la captura de pantalla, con la que se forzará a la tarjeta gráfica con diversos tipos de tareas.
Si en algún momento notamos errores en la pantalla, que el PC se reinicia solo, o que la temperatura aumenta más allá de los 80 grados o se acerca a esta cifra, significa que tenemos un problema de ventilación o técnico con la propia tarjeta gráfica. Lo ideal es ejecutar esta prueba durante al mínimo un par de horas, pero podemos dejarlo cuanto consideremos necesario en ejecución.
- Descargar MSI Kombustor para Windows
Reinstala o formatea Windows sin perder tus archivos
Comprueba los módulos de RAM con MemTest
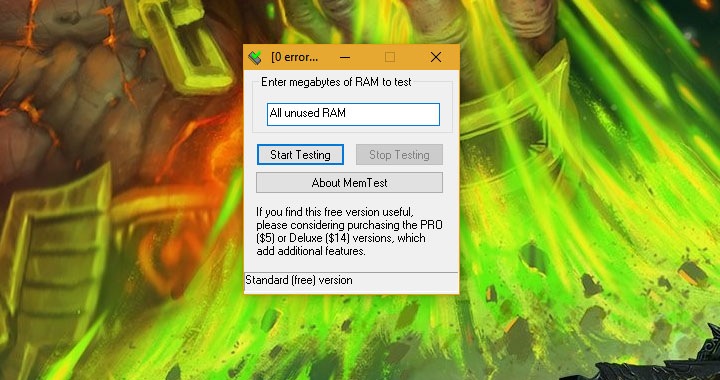
Una de las formas más simples de verificar la integridad de los módulos de memoria RAM cuando disponemos de varios, es apagar el equipo, retirar todos los módulos menos uno, y probar a encender nuevamente el equipo. Si no hay ningún problema, cambiamos el módulo de RAM insertado por otro de los que habíamos quitado, y así hasta que hayamos probado individualmente cada memoria.
Sin embargo, este no es un método 100% fiable aunque ayuda a detectar errores graves en las memorias RAM (que pueden provocar reinicios inesperados entre otros síntomas), motivo por el que disponemos de programas como MemTest. Este está disponible en dos versiones, una ejecutable y otra para grabar en un CD o USB e iniciar durante el arranque del sistema.
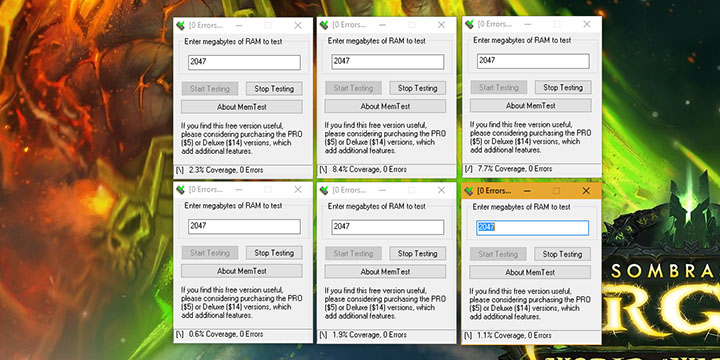
La versión ejecutable para instalar en Windows solo nos permitirá comprobar la memoria RAM que el sistema no está usando, pero además, debido a restricciones del propio sistema operativo sobre la cantidad de RAM que puede usar un mismo programa, si tienes mucha no podrás analizarla toda de una sola vez y te tocará abrir varias ventanas de MemTest.
En mi caso, como cuento con 16 GB de memoria RAM, y el sistema operativo tenía 4 GB utilizado en ese momento (motivo por el que se recomienda cerrar todos los programas antes de la prueba), tuve que abrir diferentes ventanas de MemTest. En cada una de ellas indiqué "2047 megabytes" para analizar, lo que significa que cada ventana pequeña estaba analizando 2 GB del total de 16 GB que tengo disponibles realmente.
Sin embargo, la opción más recomendable, aunque más compleja, es la de grabar la versión MemTest86 en un CD o USB booteable con programas como YUMY o Rufus, lo que permitirá ejecutar la ISO que descarguemos desde la BIOS. Con este método, podremos comprobar el 100% de la memoria RAM de una sola ejecución, y de forma más gráfica (si hubiese algún error veríamos líneas en rojo por cada uno de ellos).
- Descarga MemTest en su versión ejecutable para Windows
- Descargar MemTest86 para un CD o USB botteable para Windows o Linux
Verifica el estado de tus discos duros con HDD Health
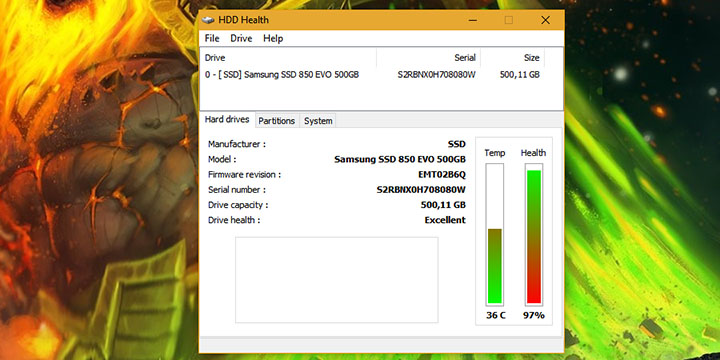
El último de los componentes que podemos comprobar a través de software son los discos duros, y para ello existen programas muy sencillos como HDD Health, que es totalmente gratuito para el uso que le queremos dar.
Este nos ayudará a saber rápidamente el estado de nuestras unidades de almacenamiento, independientemente de si se trata de SSD o HDD. La forma de hacerlo es simple, ya que cuando lo instalemos y ejecutemos, aparecerá un icono en la barra de tareas que podremos abrir, y donde se nos mostrará una lista de las unidades detectadas.
Si pulsamos sobre cualquiera de ellas, en la derecha veremos una barra llamada "Health" en la que se nos indicará con un porcentaje el estado de "salud" de nuestra unidad. En mi caso el SSD de Samsung cuenta con un 97%, lo cual es un resultado excelente, pero si el valor fuese más bajo como por ejemplo 70% o 60% deberíamos empezar a pensar en renovar la unidad.
En caso de que necesites un análisis más exhaustivo con valores y gráficos sobre la actividad del disco duro, la velocidad de lectura y escritura, y muchos más detalles, puedes utilizar aplicaciones como HD Tune. Sin embargo, dicha aplicación es de pago, aunque cuenta con una versión de prueba gratuita.
- Descarga HDD Health para Windows
- Ver Comentarios



