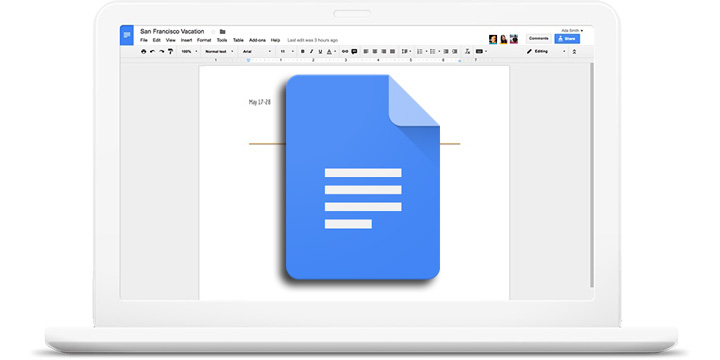A Google Docs se le puede exprimir bien a fondo para sacarle todo el provecho y que nuestra productividad gane enteros a la hora de editar todo tipo de documentos que nos puedan venir bien para el trabajo o mismamente la universidad. Vamos a mostraros una serie de consejos para manejar como "Dios" a Google Docs".
Google Docs sido capaz de convertirse en toda una alternativa ante la suite de ofimática por excelencia como es la que propone Microsoft con su Office. Lo mejor de todo es que está perfectamente diseñada para dispositivos móviles, aparte de contar con algunas funciones colaborativas bien importantes.
Mueve párrafos de golpe
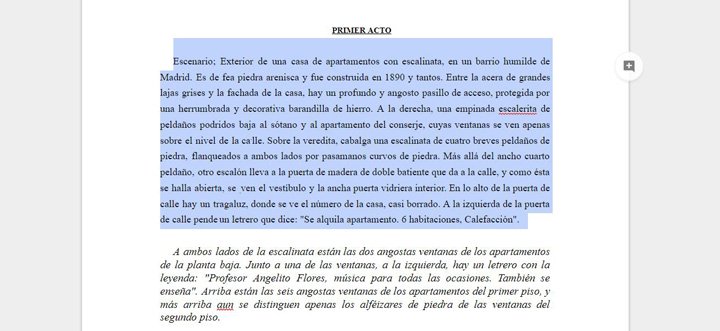
Si quieres mover párrafos enteros de una vez en Google Docs, simplemente destaca el texto a mover, pulsa a la vez mayúsculas + alt y entonces utiliza las teclas de dirección para mover hacia arriba o abajo toda una sección.
Agranda la pantalla
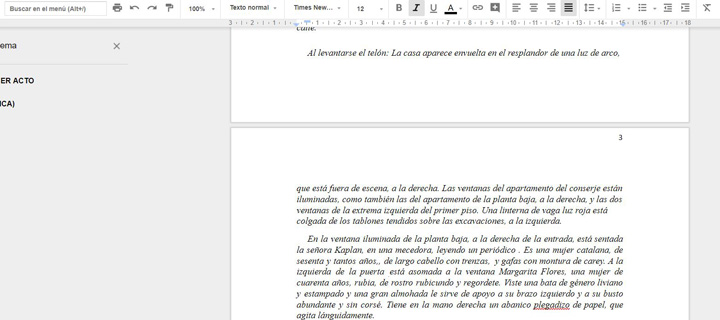
Podemos tener más espacio en pantalla con Google Docs si pulsamos a la vez Control+Mayúsculas+F desde un documento. Esta función reduce el tamaño del menú lateral para las presentaciones, dibujos o documentos.
Crea marcadores de contenido

Si estamos escribiendo un documento de gran extensión, puedes crear marcadores de contenido que son hiperenlaces a ciertas partes del documento. Así podrás acceder rápidamente a ellas. Dirígete a Marcadores e insertar enlace.
Ver archivos en texto plano
Si has usado algún editor de texto como Notepad o Emacs, simplemente, antes de subir el archivo de texto a Google Docs, cambia el nombre y añade.txt al final del archivo. Podrás leerlo sin problema.
Corrige con comandos de voz
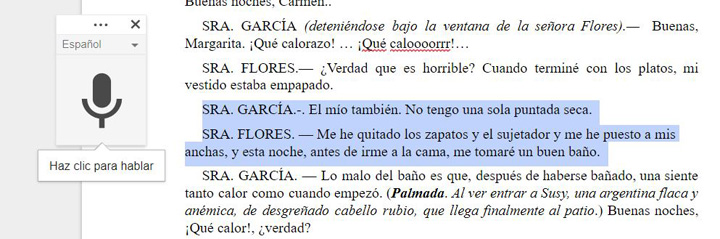
Se puede decir "destacar [amor]" en un texto y a continuación usar el comando de voz "borrar" para eliminarla. Accedemos a la función desde Herramientas> Escritura por voz en Google Docs.
Menciona a alguien en un comentario
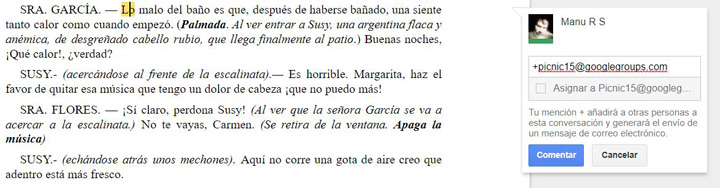
Podemos mencionar a alguien que colabore en nuestro documento desde los comentarios y al añadir el símbolo + y teclear su dirección de email. Solamente restará añadir el comentario.
Crea tu diccionario personal
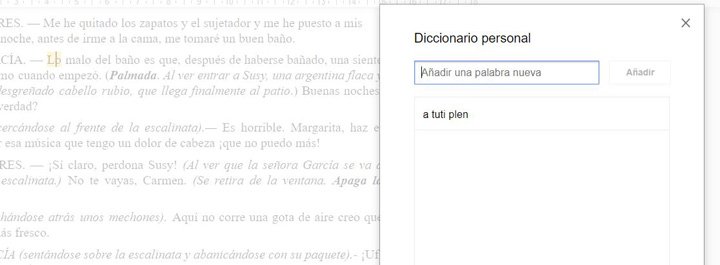
Si usamos argot propio, en Google Docs podemos dirigirnos a Herramientas y Diccionario Personal para añadir las palabras que queramos. De esta forma Docs no nos mostrará con error ciertas palabras.
Gestiona las notificaciones
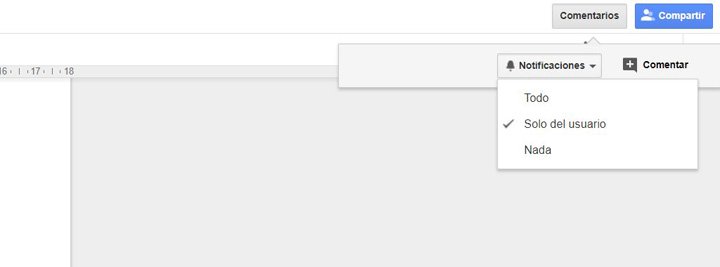
No siempre queremos recibir todas las notificaciones de las ediciones que se lleven a cabo en un documento. Podemos desactivarlas al abrir el documento, dirigirnos al menú de comentarios en la derecha y seleccionar los ajustes de notificación.
En la ventana emergente solamente hemos de desactivar la que queramos como no enviar notificaciones para ese documento.
Busca opciones adicionales de menú
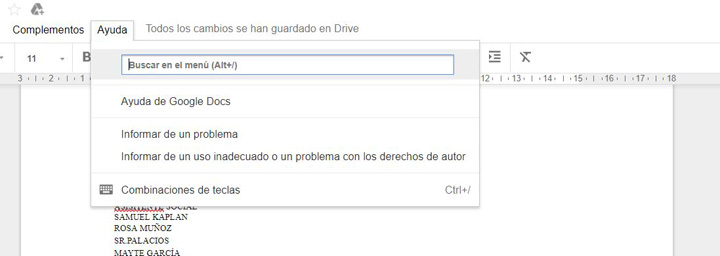
Simplemente mantén pulsado alt+ la tecla /, y podrás acceder a la búsqueda de opciones adicionales que están presentes en otros editores de texto.
Abre Google Docs en distintas pestañas
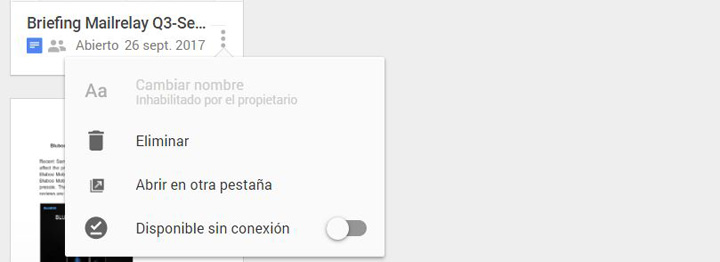
Si pulsamos en el icono de tres puntos a la derecha del documento en el home de Google Docs, se abrirá un menú de cascada en el que encontraremos "abrir una nueva pestaña".
Comprueba quién modificó un documento
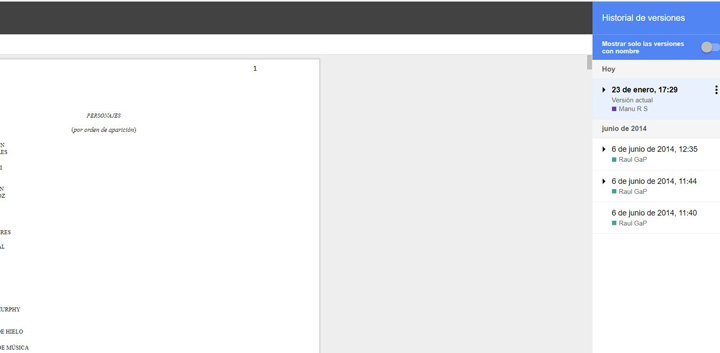
En los documentos colaborativos de Docs de Google, tenemos la opción de acceder al historial para encontrar quién realizó los cambios. Pulsamos sobre "Archivo" y luego en "Historial de versiones". Se abrirá un menú lateral en la parte derecha en el que podremos encontrar los cambios recientes.
Inserta imágenes rápidamente
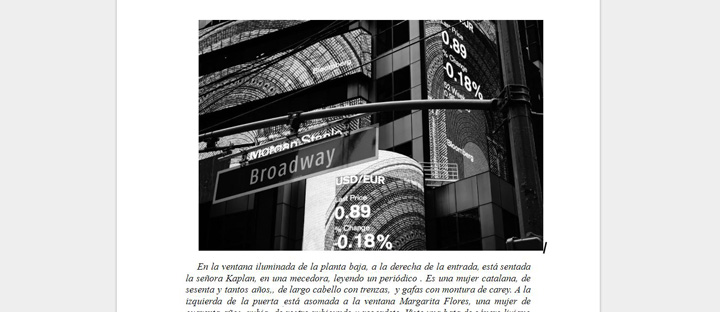
Simplemente arrastra una imagen en nuevo nuevo documento de texto desde el escritorio de tu ordenador. Una función bien rápida que ahorra mucho tiempo.
Edita en modo offline o sin conexión
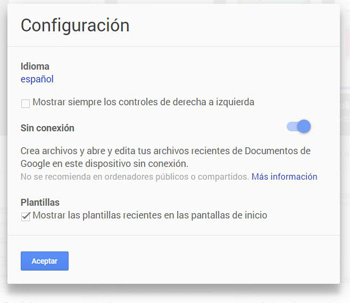
Google Docs te permite crear y editar documentos en modo offline. En el home de Google Docs, pulsamos sobre el icono de tres líneas horizontales y accedemos a "Ajustes". Solamente queda pulsar sobre "Offline" para que Doc sincronice los documentos en nuestros dispositivos.
Cuenta las palabras del documento
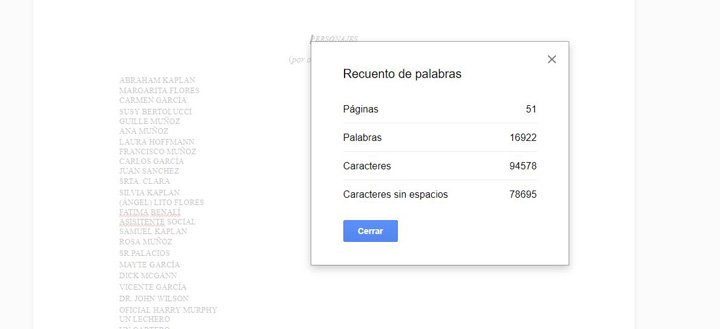
Dirígete a Herramientas> Contar palabras y aparecerá un resumen con los datos que te interesan pasa saber cuantas palabras tiene el documento en cuestión.
Crea atajos de texto personalizados
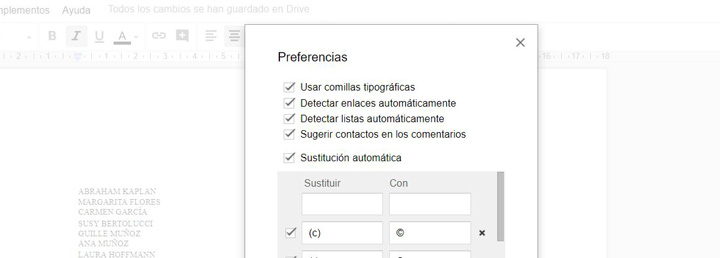
Una función maravillosa para crear combinaciones de teclas con las que ahorrarte teclear varias expresiones que uses muy a menudo. Te vas a Herramientas> Preferencias> Sustitución automática.
Añade una gráfica
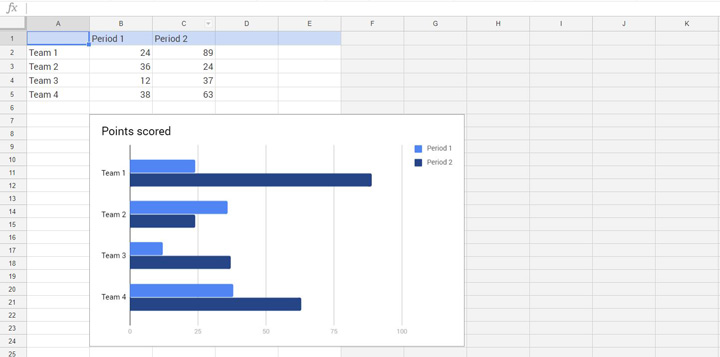
Desde Insertar> Gráfica, en Google Docs puedes insertar varios tipos de diseños de gráficas en Google Docs. Si hacemos clic en la gráfica podremos ir al documento de origen para editar los datos de la misma.
Convierte tu documento a PDF
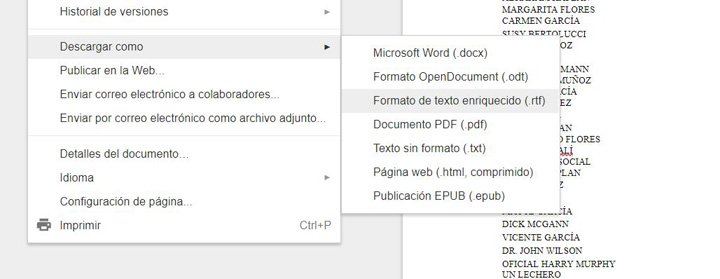
Si queremos que nuestro documento esté en formato PDF, nos vamos a Archivo> Descarga como y podremos seleccionar formato PDF. También disponemos de otros como ePUB.
Inserta una imagen por su URL
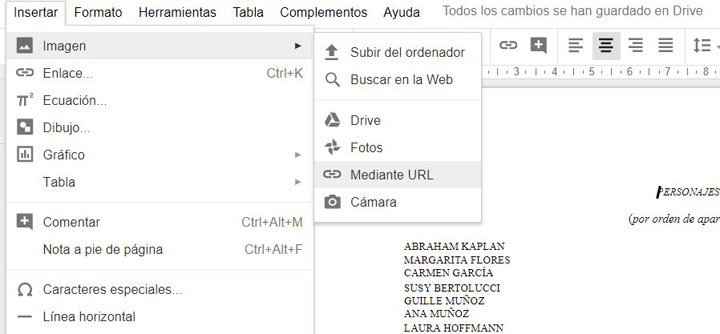
No necesitamos ni descargar la imagen de una dirección URL para insertarla en el documento. Nos vamos a Insertar> Imagen> por URL y listos.
Añade imágenes desde Google Imágenes

Otra función maravillosa de Google Docs. Abrimos Explorar desde Herramientas y buscamos la imagen que queramos. Hacemos clic en Imágenes y arrastramos y soltamos la imagen que queramos en el documento.
Comparte el documento con otros
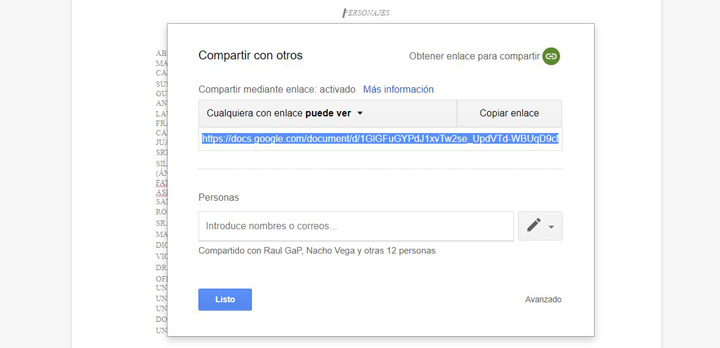
En Docs de Google puedes hacer que solamente puedan ver el documento o que lo puedan editar o comentar. Simplemente pulsamos sobre el botón "Compartir" en la parte superior derecha, y tendrás todas esas opciones a tu mano con un enlace al hacer clic sobre "obtener enlace".
Con esta serie de trucos podrás exprimir a fondo Google Docs y convertirte en todo un maestro de este genial programa para la edición de documentos online como offline.
- Ver Comentarios